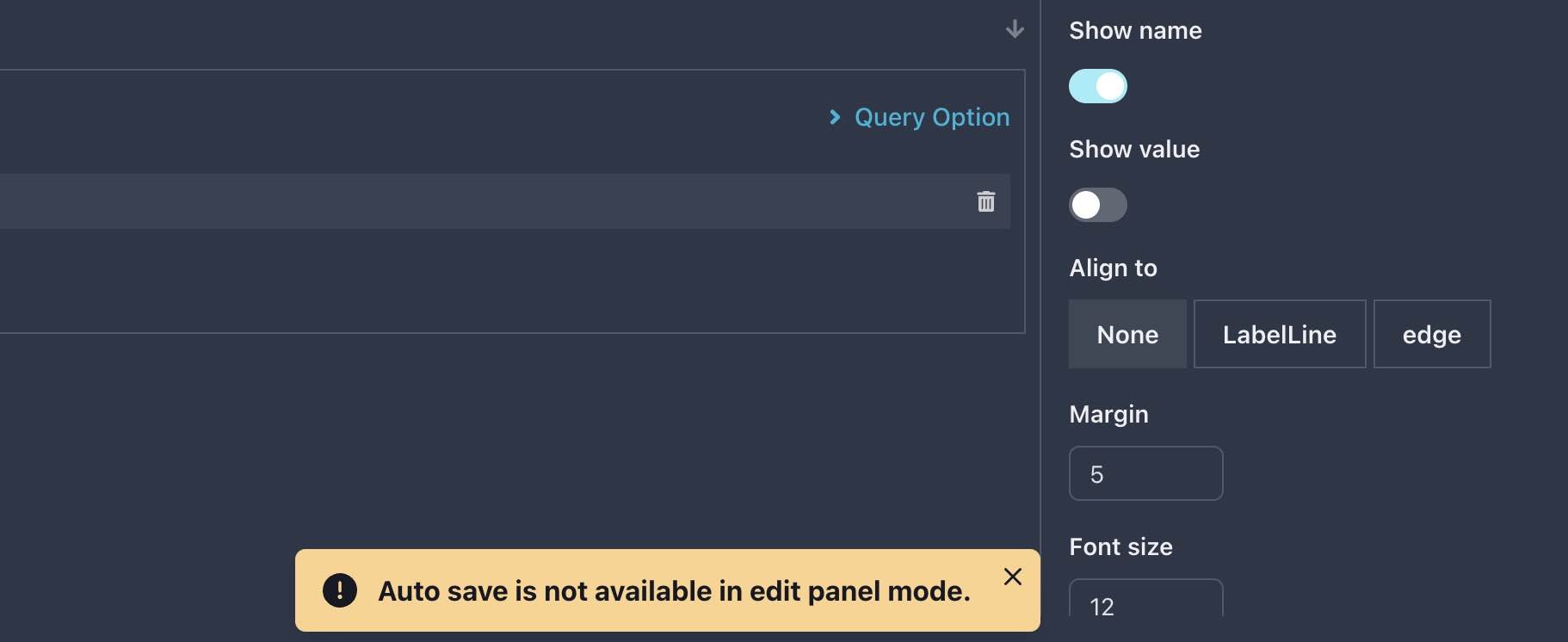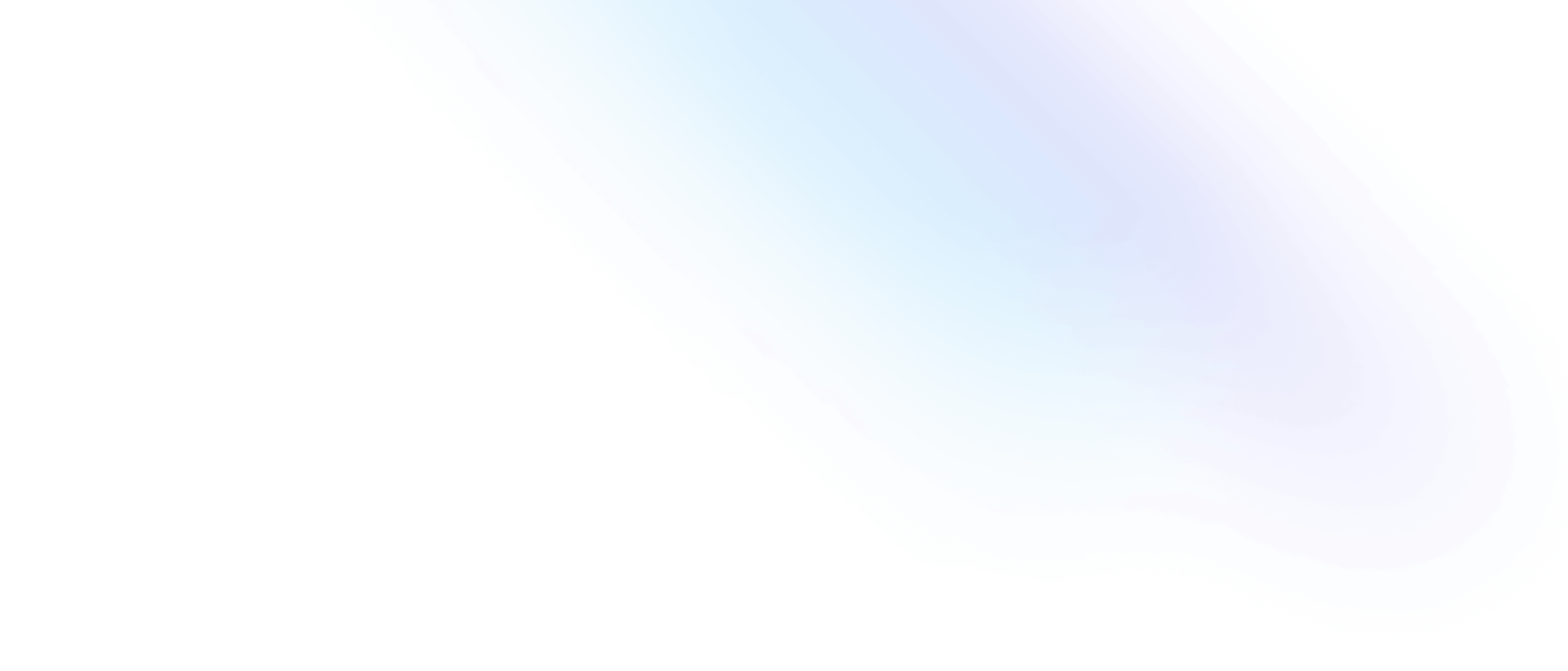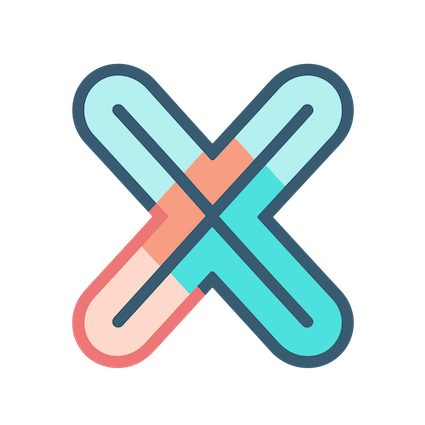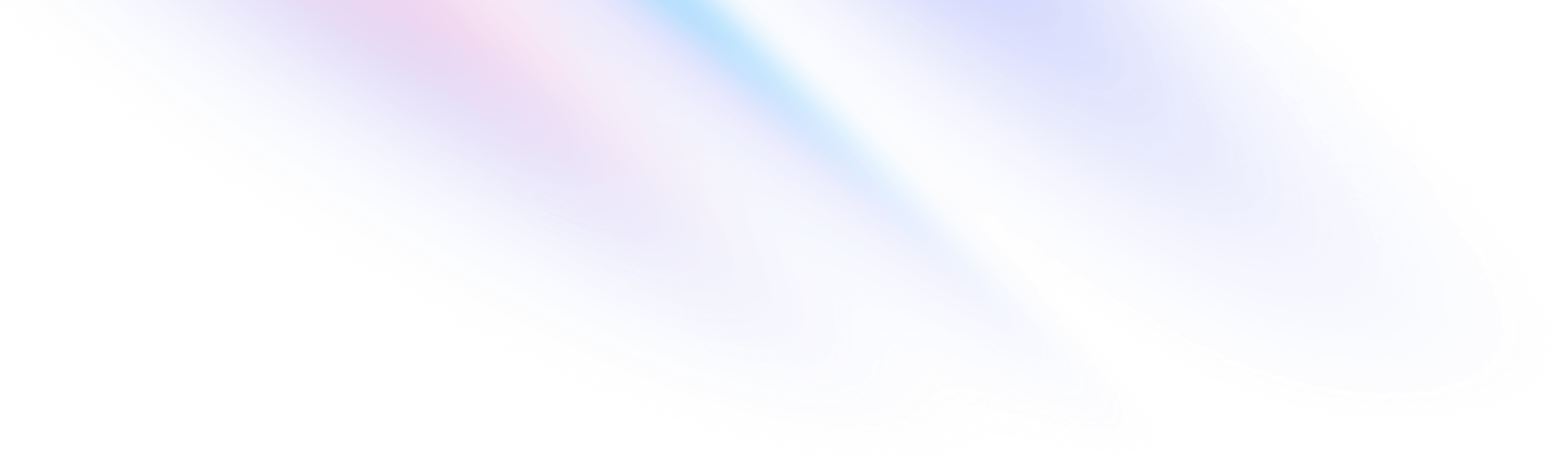
- 仪表盘 Dashboard
- 仪表盘设置
仪表盘 Dashboard
仪表盘设置
点击仪表盘页面右上角的 设置 图标,可以打开仪表盘设置页面。
共享 tooltip
启用后,当你在一个图表上 hover 时,其他图表也会显示各自的 tooltip。
该功能只对 Graph 类型的图表有效。
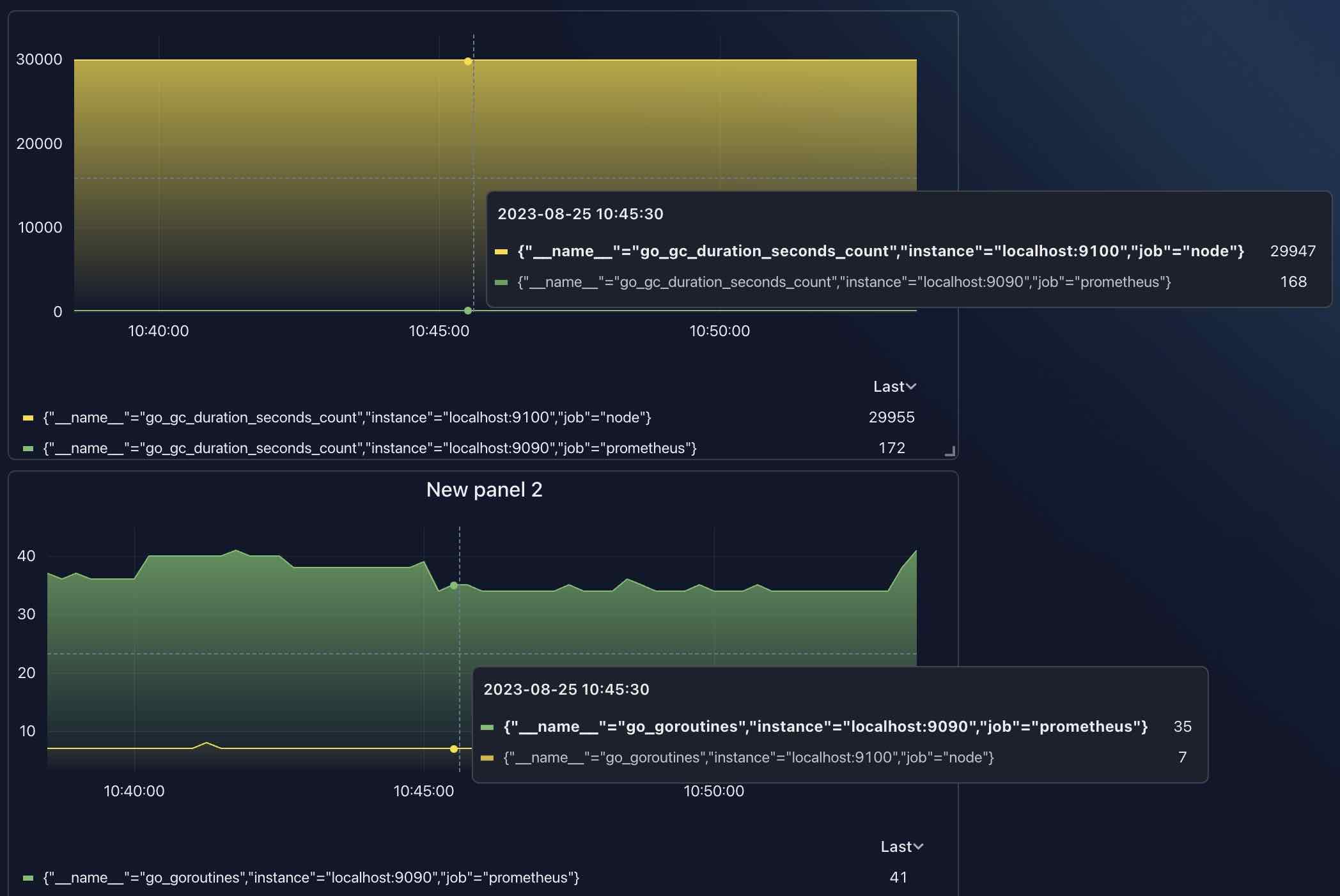
隐藏全局变量
显而易见,不是所有的全局变量都适用于所有的仪表盘。因此你可以需要隐藏当前仪表盘不需要的全局变量。
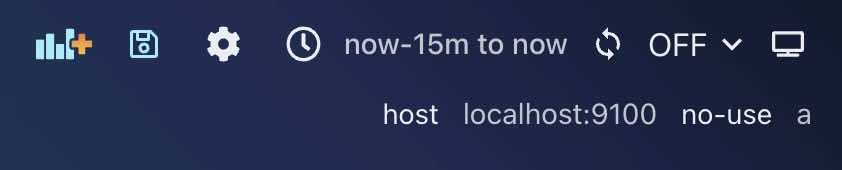
如上图所示,我们有两个全局变量,现在先隐藏 no-use 这个全局变量。

回到仪表盘页面,你会发现 no-use 这个全局变量已经被隐藏了。
那么如果我们想同时隐藏 no-use 和 host 这两个全局变量呢?只需要在它们之间加上逗号即可: no-use,host
标签
标签可用于搜索,我们在 教程 中已经讲过了,大家可以去看看。
图表排列
该选项决定了仪表盘中的图表,它们的位置该如何排列。
vertical: 当图表上方有空间时,图表会自动向上对齐,直到挨到另一个上方图表.horizontal: 当图表左边有空间时,图表会自动向左对齐,直到紧贴着另一个图表.-
null: 想放哪里放哪里,随心所欲.
默认情况下,使用的是 vertical 排列方式,相信你已经使用过了,下面我们来看看 null 的效果。
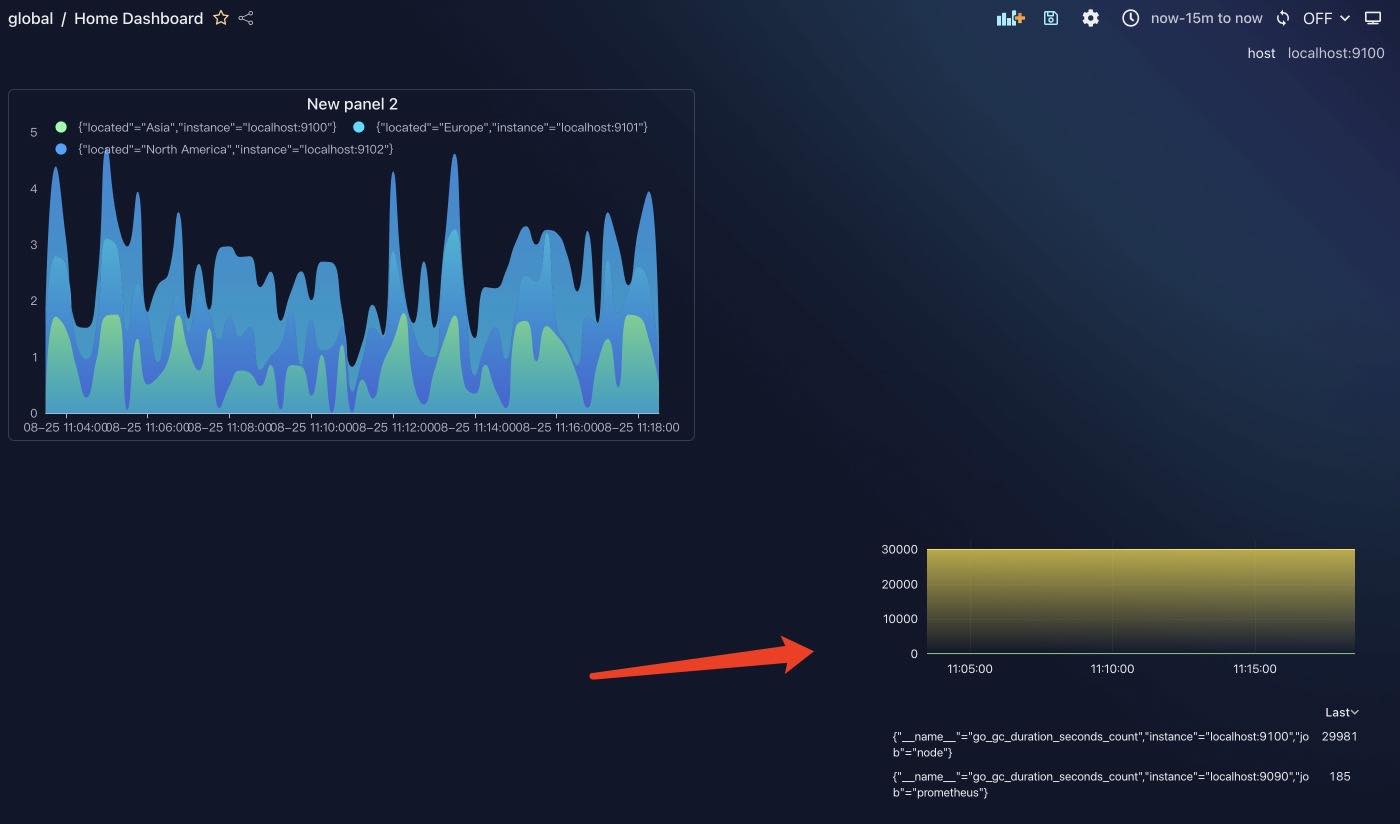
如图所示,真的是可以想放哪里放哪里,右下角的图表既不会向上靠拢,也不会向左靠拢,就孤零零的待在右下方角落里。
可能你会觉得自由排列很酷很方便,但是一旦图表多起来,管理的成本就直线上升,所以还是推荐尽量使用
vertical排列
图表重叠放置
开启后,图表可以彼此重叠放置,对于一些特殊形状的图表以及数据大屏来说,较为有用。
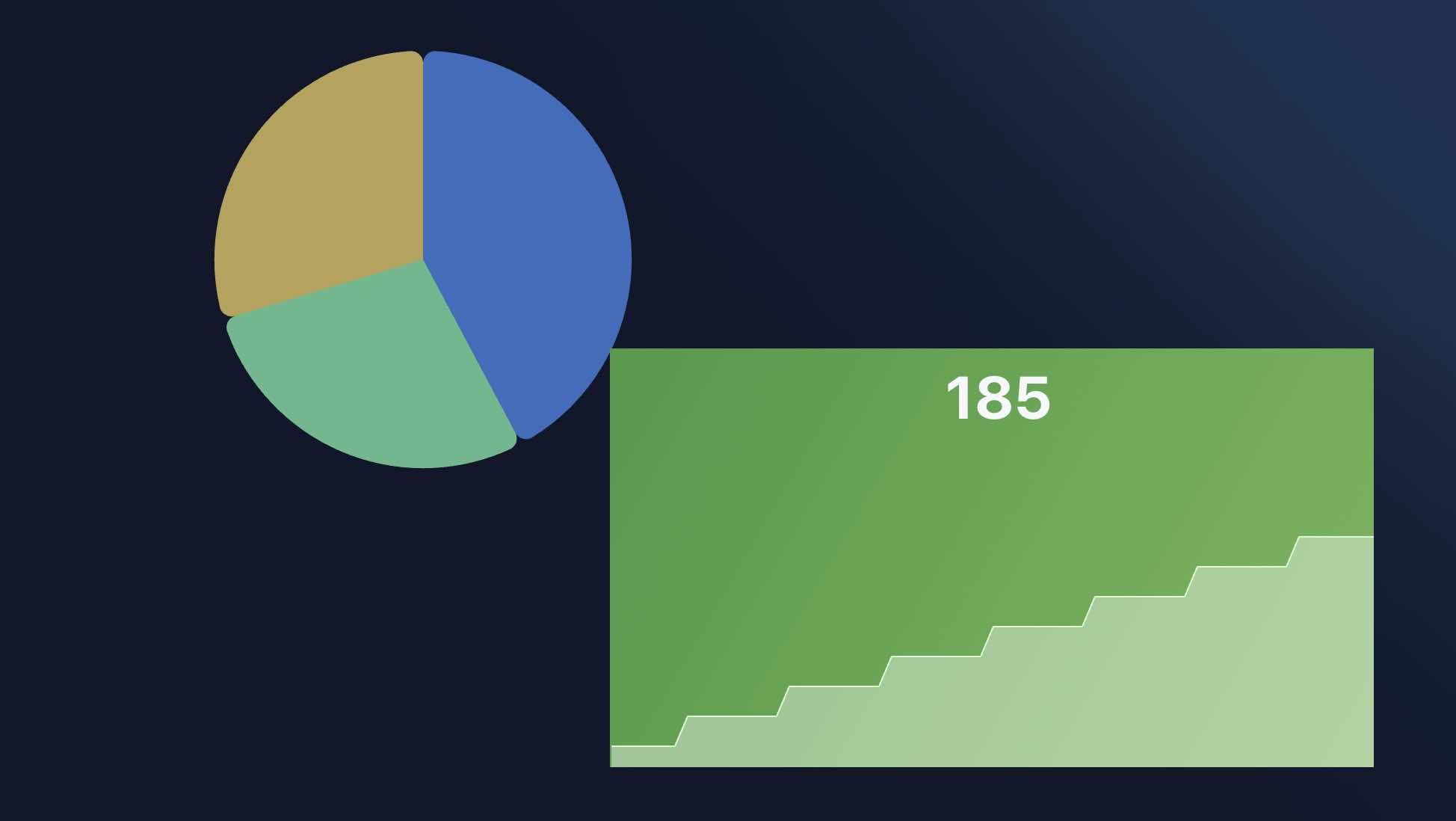
可以看出,如果禁用了该选项,上述的效果永远不可能实现。
懒加载的图表
默认情况下, 一个图表只有在它进入我们的视野时,才会被渲染,这样做的好处是,如果你的仪表盘中有很多图表,那么只有当你滚动到它们的位置时,它们才会被渲染,这样可以大大提升性能。
但是如果你希望用户在滚动到图表位置时,立即看到图表,那么你应该禁用该选项,毕竟加载怎么也得需要过程。
未保存提示
当开启后,如果你在仪表盘中有未保存的修改,那么在离开仪表盘页面时,会弹出提示,防止未保存的内容丢失。
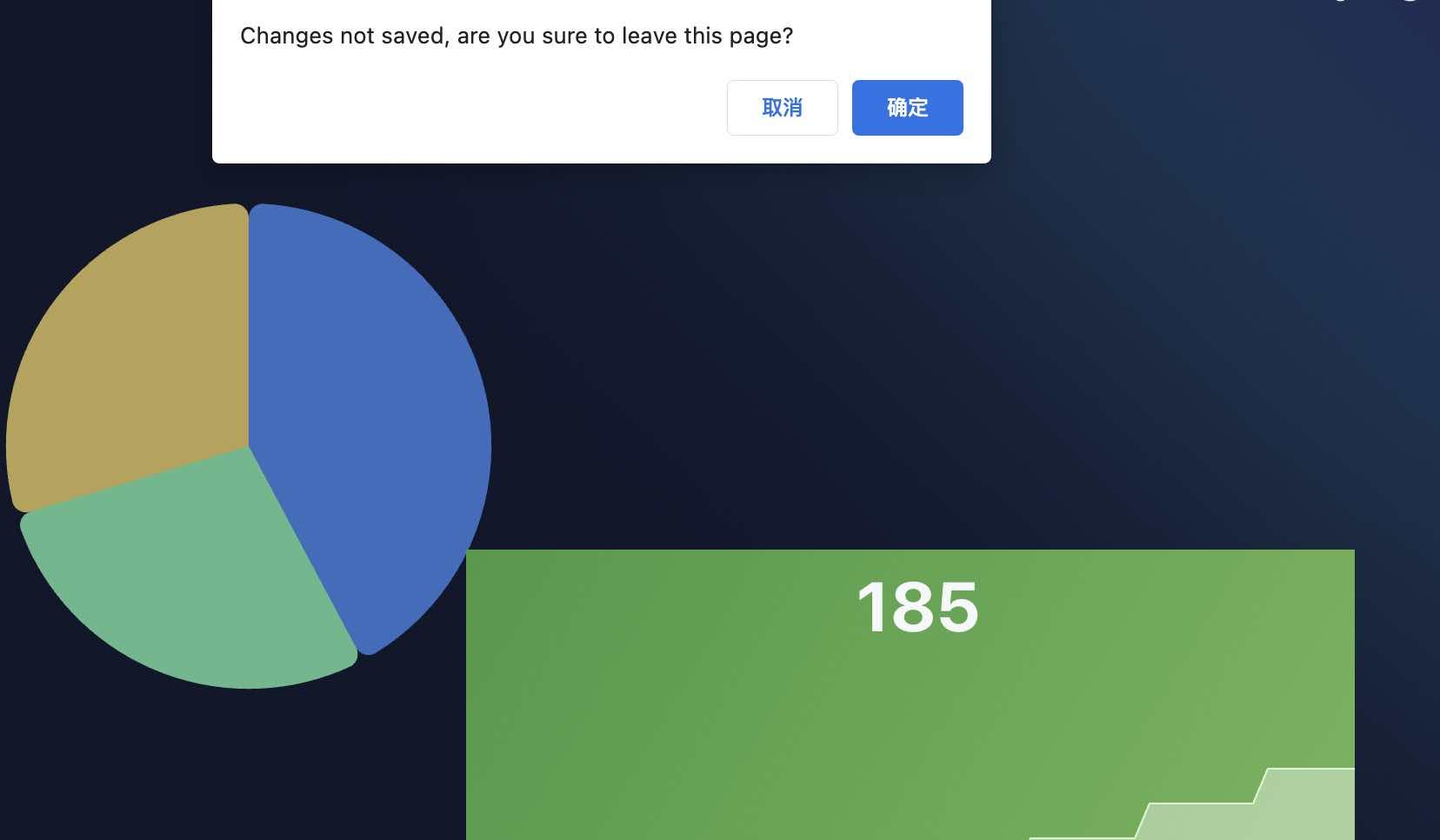
自动保存
开启后,仪表盘会以一个固定的间隔自动进行保存,这样即使你忘记了保存,也不会丢失太长时间的内容。
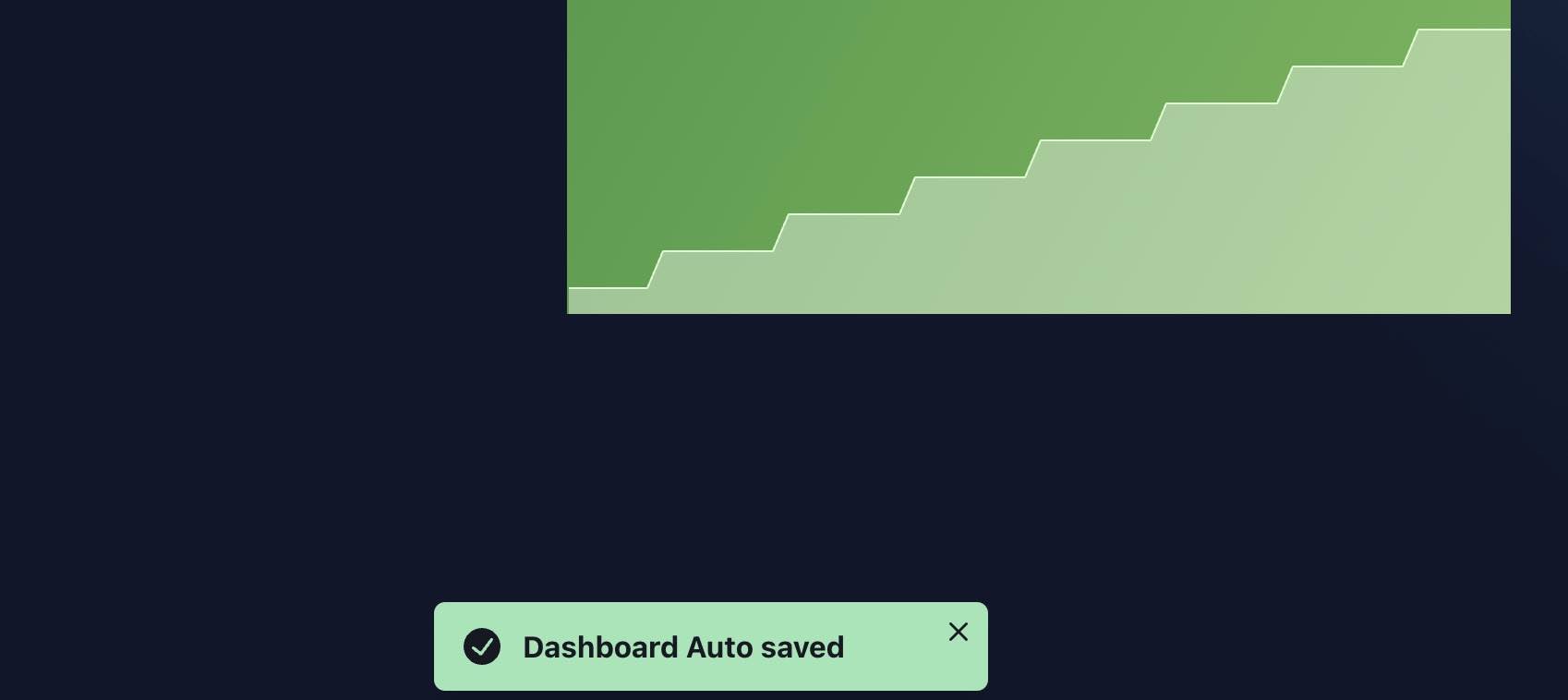
但是在图表编辑模式下时, 自动保存会被禁用,你还是需要手动保存,也许在未来,我们会在编辑模式也启用自动保存,但目前出于一些权衡考虑,暂时关闭 :)