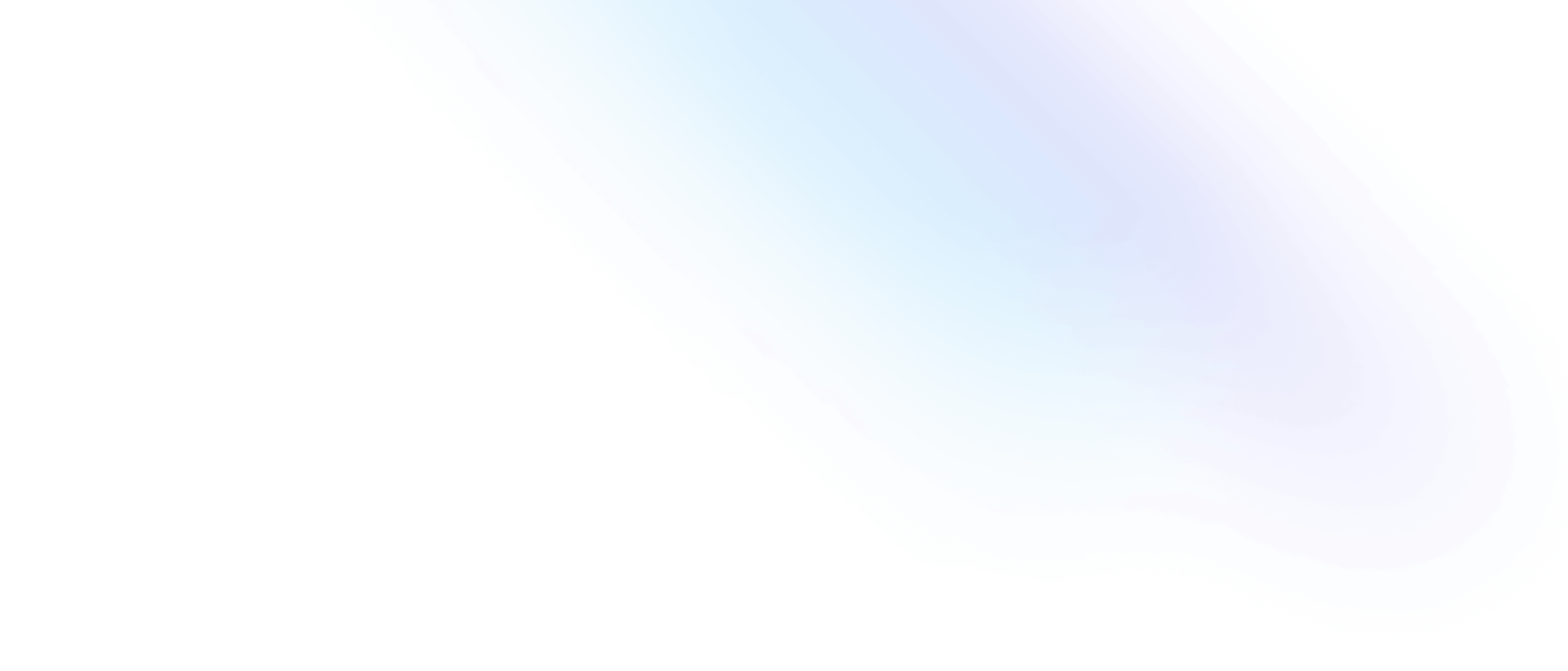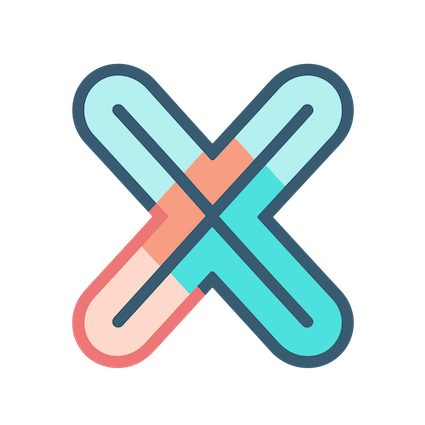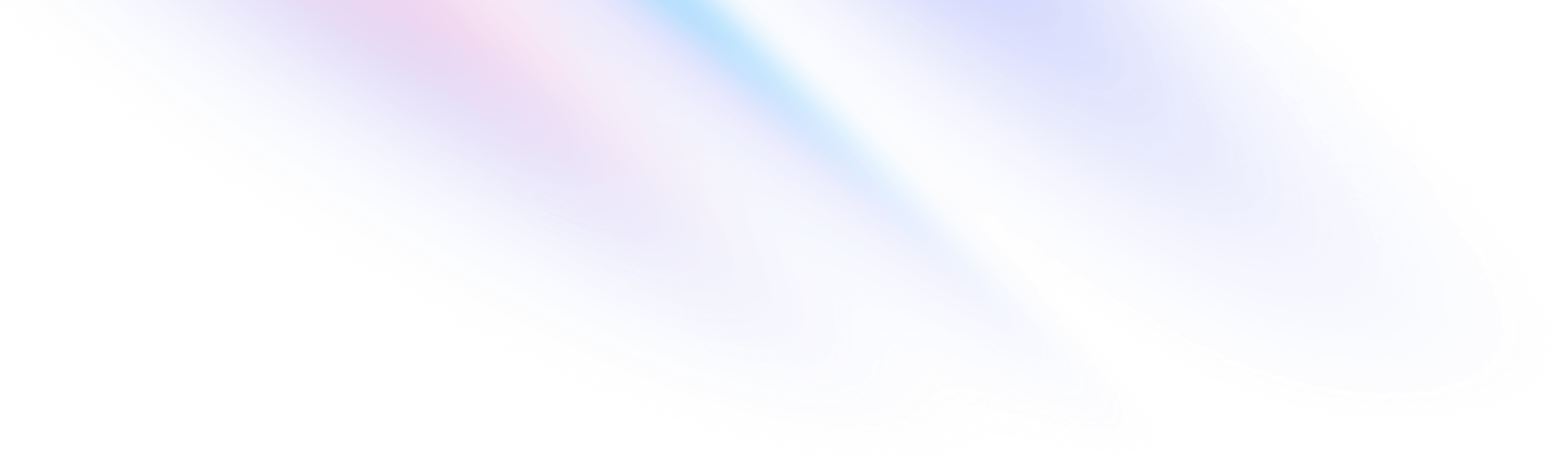
- 图表 Panel
- 图表注释
图表 Panel
图表注释
使用图表注释( annotation ),你可以为 Graph 图表在指定的位置打上标记,并辅以文字注释:
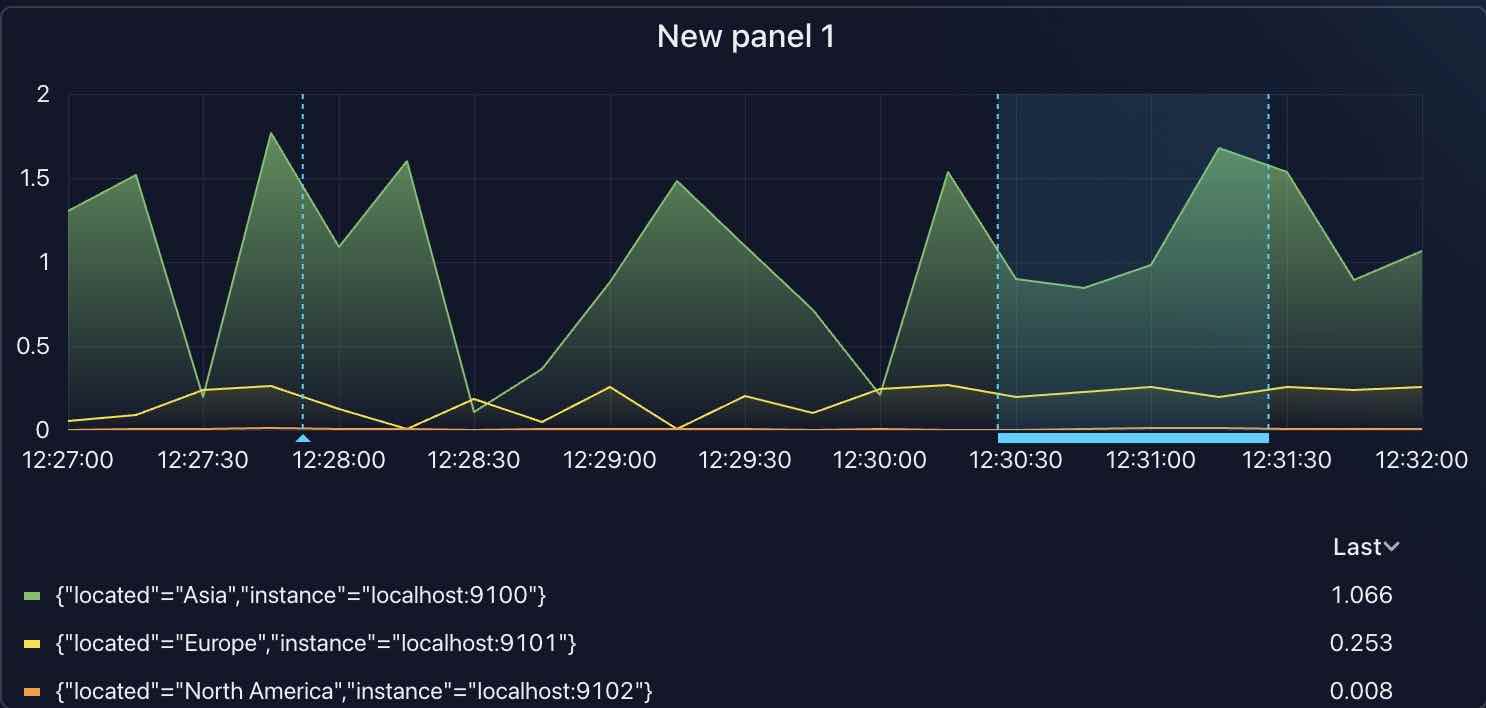
如上图所示,天蓝色的线和区域都是我们的注释,下面一起来看看.
图表注释只能在 Graph 类型中使用
图表注释
创建注释
- 创建一个新的图表,打开图表编辑面板,选择
Graph类型,然后返回仪表盘页面 - 在 Graph 图表上点击鼠标,你可以看到如下的菜单弹出:
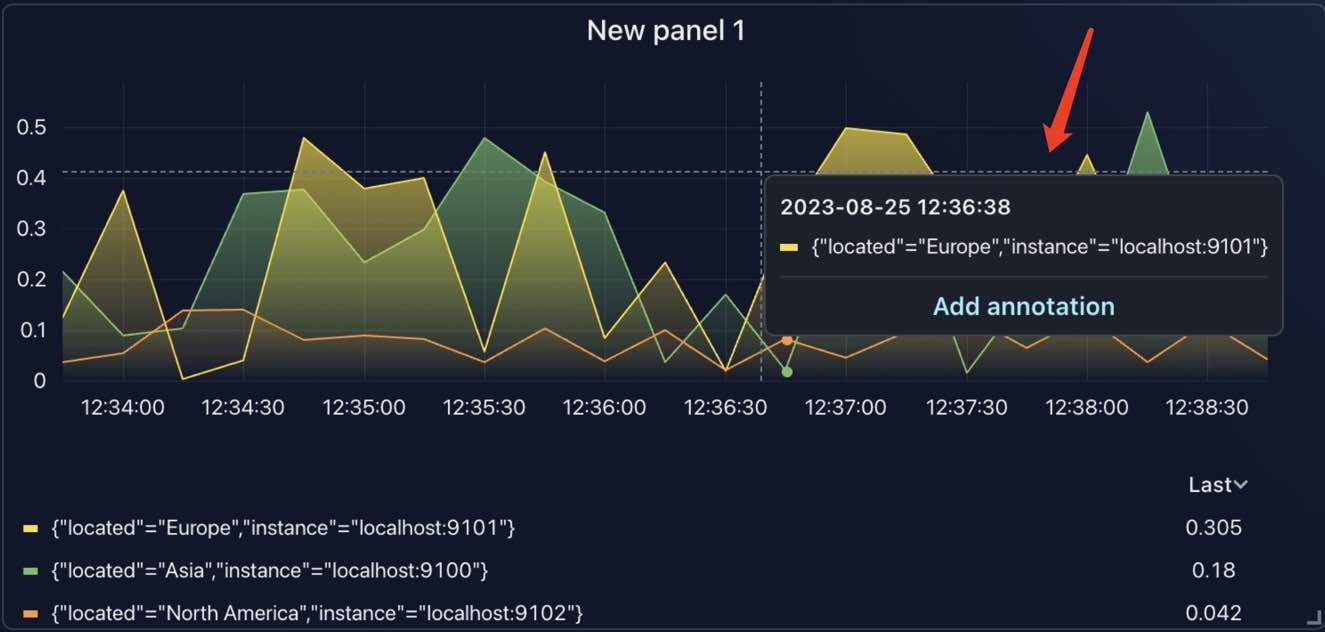
- 点击
Add annotation按钮, 一个注释编辑器顺势弹出:
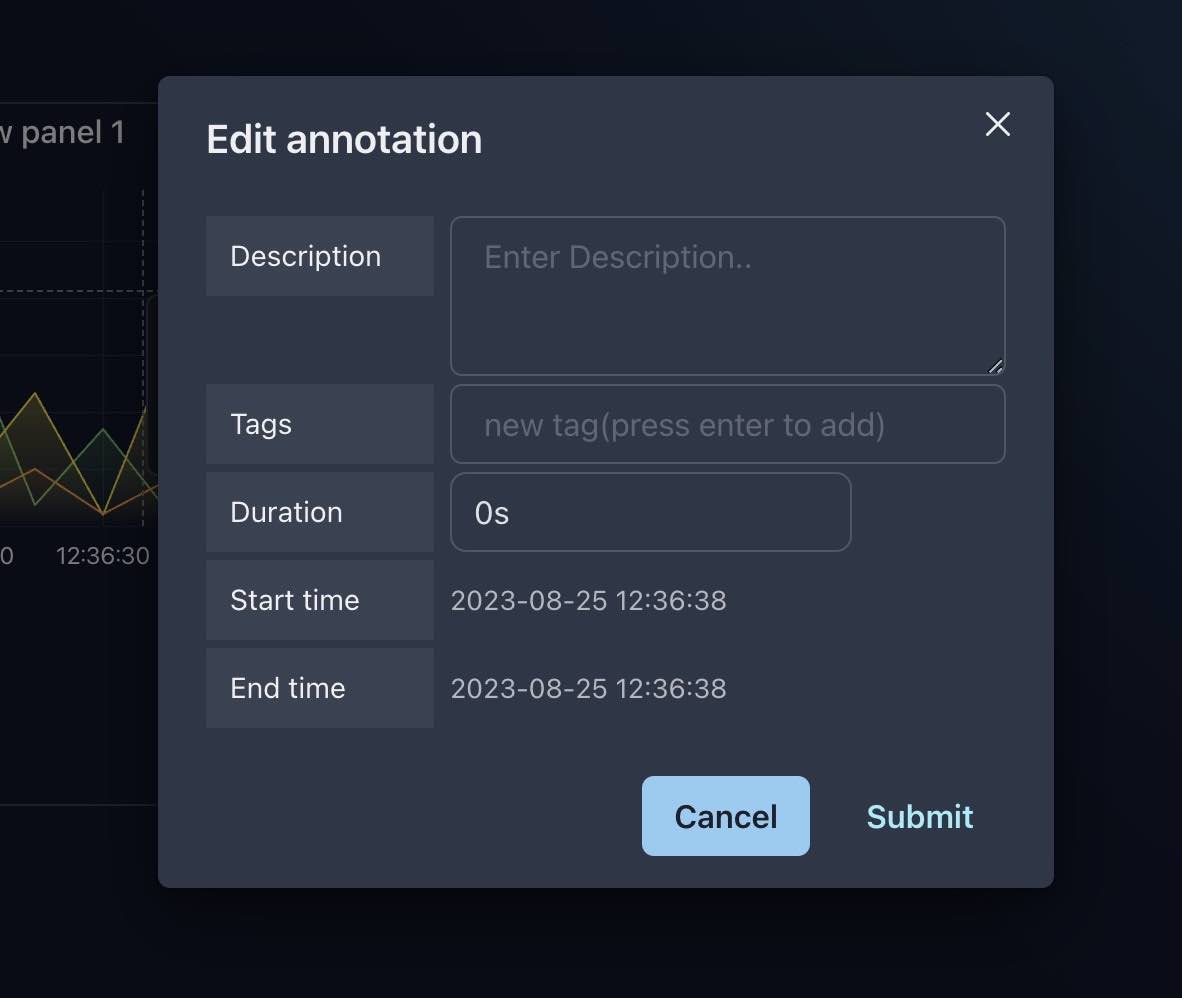
- 其中,
Duration字段是注释持续的时间,如果你想要一根直线类型的注释,就填写0s, 我们这里设置为2m。
填写完成并点击 提交 按钮,你将看到图表上出现了我们刚添加的注释:
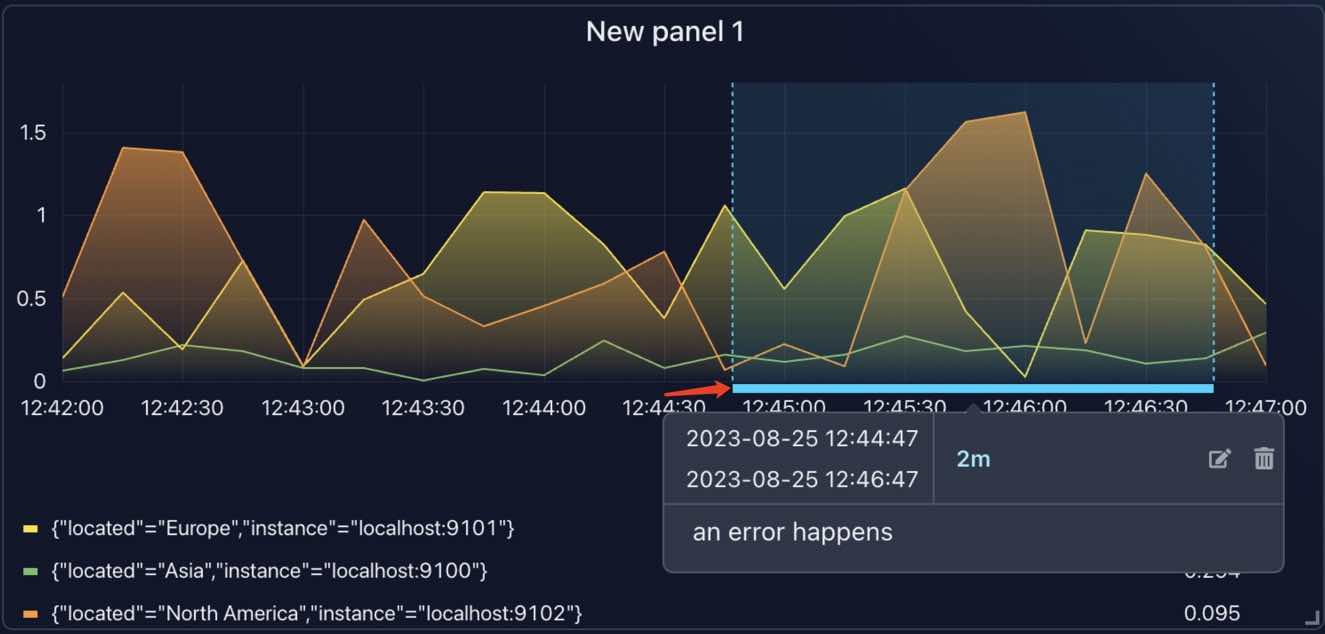
图表注释无需保存仪表盘,创建、编辑、删除都是立即生效
查看注释内容
在上一张图片中,可以看到有一个箭头指向了注释标记,如果将数据悬浮在该标记上,就能看到一个弹出框,里面有注释的详细信息。
编辑注释
在上一步弹出的详细信息中,点击右上角的 编辑 图标,就能打开注释的编辑弹出框。在这里,让我们把 Duration 修改为 1m 看看最新的效果。
删除注释
点击 查看注释内容 弹出的详细信息右上角的 垃圾桶 图标,可以直接删除注释。
管理图表注释
总是通过图表来管理注释很不方便,因此 xObserve 提供了更便捷的管理方式:
- 点击图表的标题区域,打开图表菜单,选择
Debug 图表
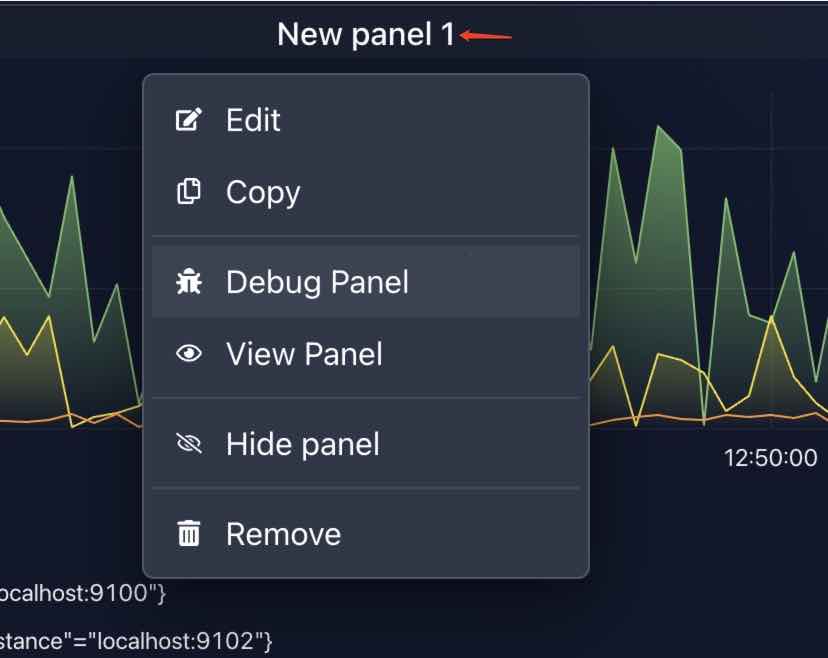
- 选择
Panel Annotations标签页
此时你可以看到一个注释列表,这些注释仅限于当前的图表和已选择的时间范围。
设置
打开仪表盘的设置面板,选择 Annotation 标签页,可以看到如下图片内容:
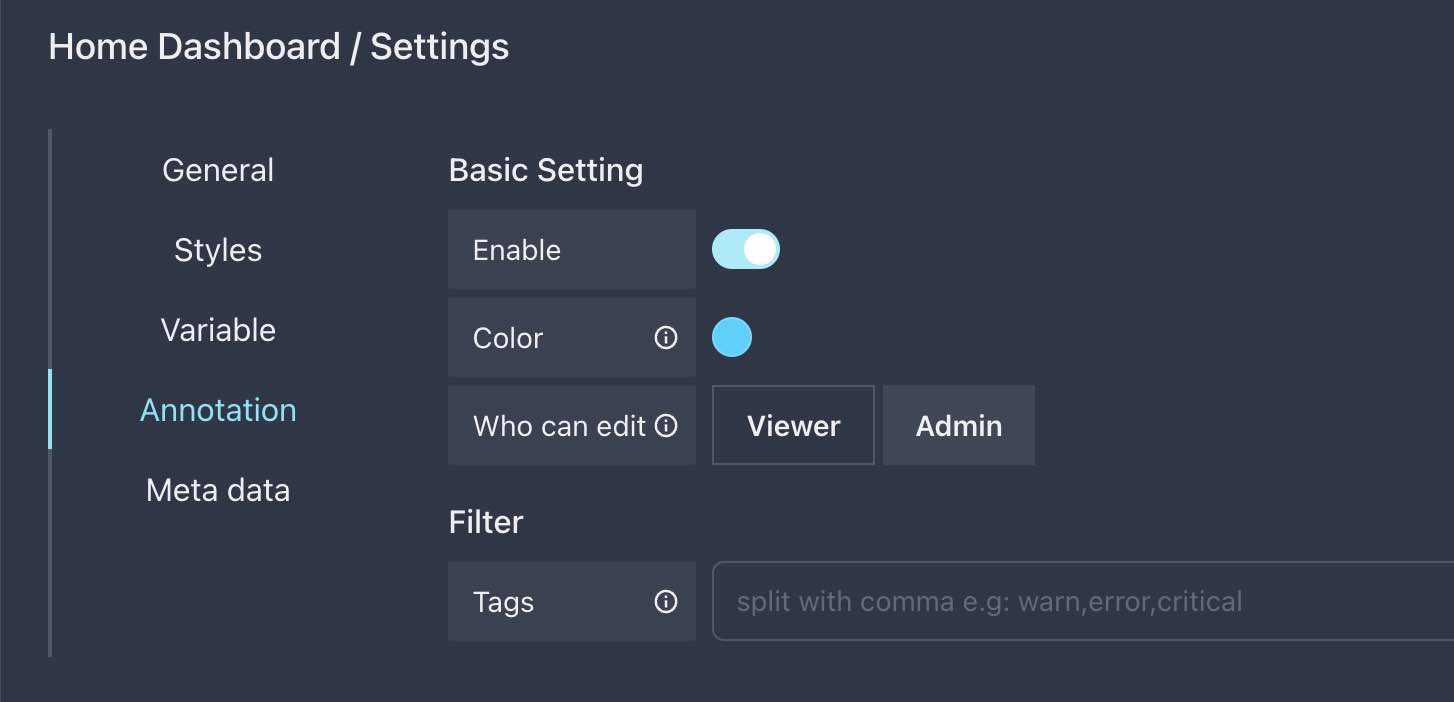
你可以尝试:
- 修改注释标记的颜色
- 为注释增加一些标签,然后在这里通过标签来控制哪些注释能被显示
关联告警到图表
在之前的章节中, 我们了解了该如何将告警关联到 Graph 图表。
当时没有详细讲解相应的标记,但是现在回想起来,可以发现那些标记就是 注释,但是与本章手动创建的注释相比,你无法修改告警关联的,原因在于它们并没有被保存在数据库,而是由 xObserve 自动生成。