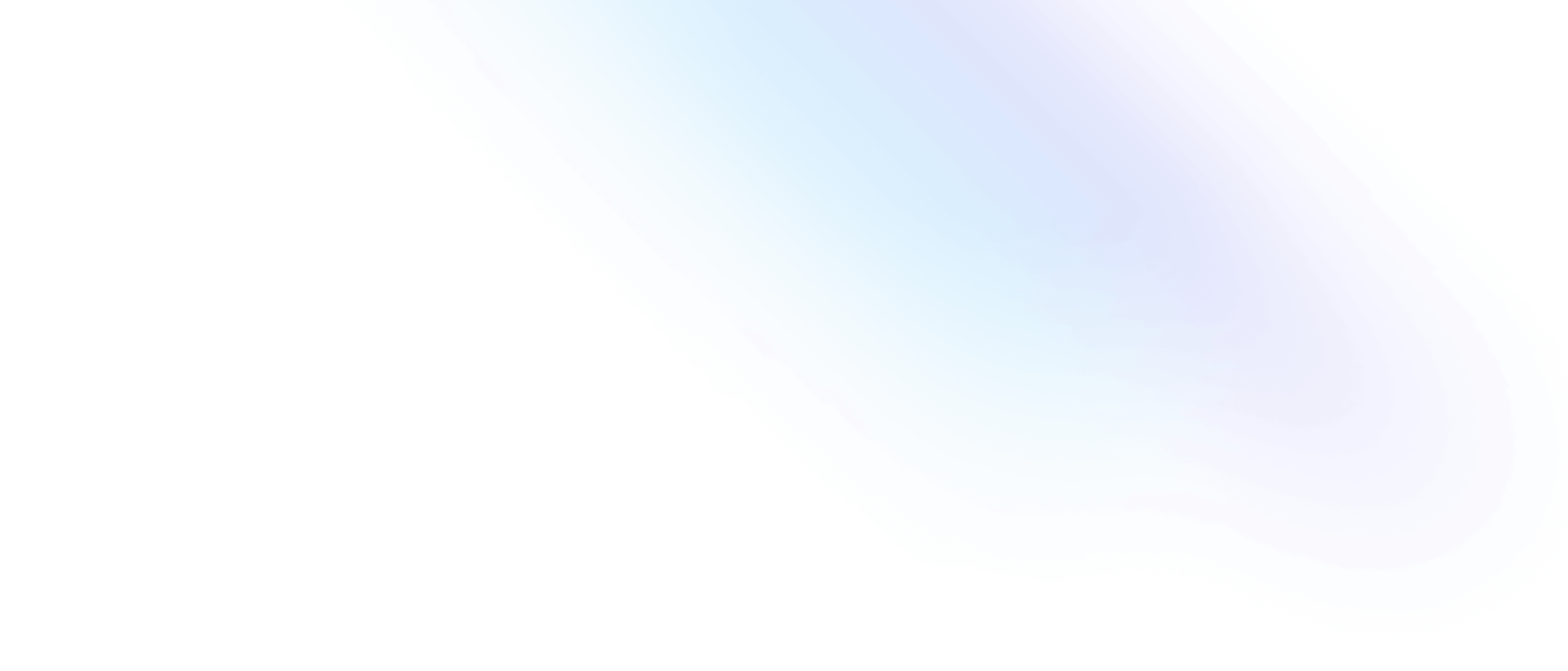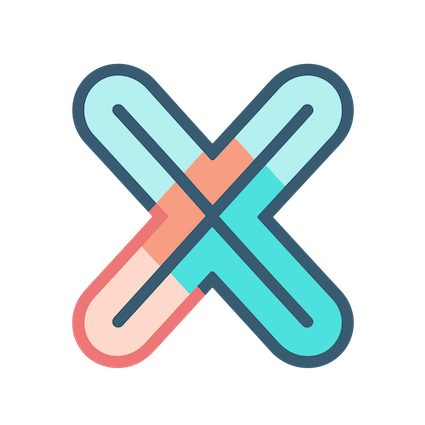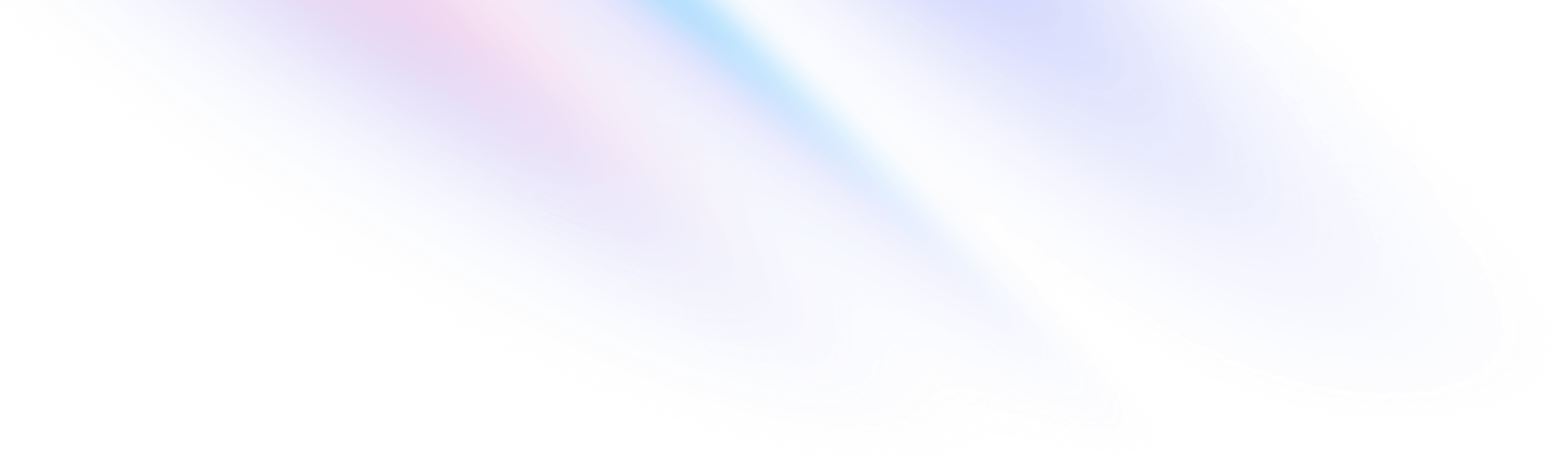
- 入门教程
- 用户行为统计
入门教程
用户行为统计
一般来说,首页仪表盘用于展示一些大盘数据,如果我们想要专项的展示,比如用户行为统计,就需要创建一个新的仪表盘。
创建仪表盘
- 点击左侧导航栏下半区域的
+按钮 - 在新建仪表盘中,将标题设置为
User stats dashboard - 点击
提交按钮
完成后,页面将自动跳转到新创建的仪表盘,此时仪表盘是空的,我们需要添加一些图表。
新建 Graph 图表
点击仪表盘页面右上角的 + 图标, 你将看到一个名为 New panel 1 的图表被创建了,它看起来和首页的欢迎面板一模一样,只是没有了边框。
欢迎面板对用户统计来说不能说毫无用处,只能说 totally useless。现在来修改下:
- 点击图表标题区域,选择
编辑打开编辑面板 - 将图表标题修改为
Request duration stats, 表明它是一个用户请求耗时统计 - 在
图表标签中点击图表类型, 选择Graph图表类型
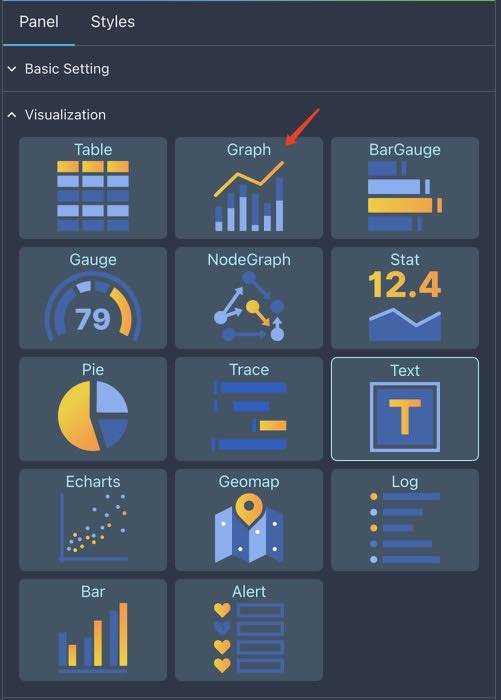
此时一个好看的图表在右边出现:
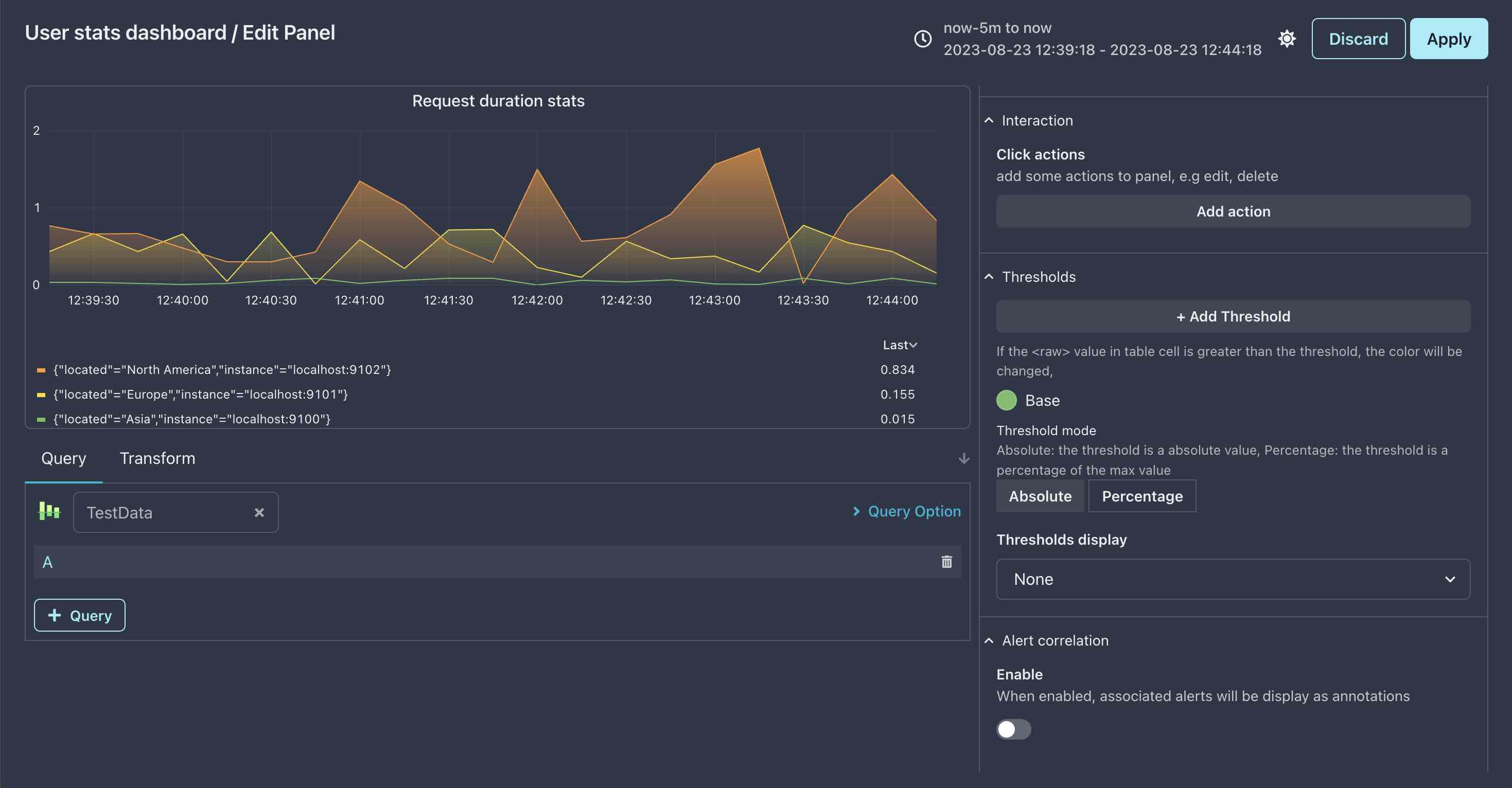
图表中有三条曲线,分别代表来自 亚洲,欧洲 和 北美 的用户,他们的请求耗时随时间的变化。
TestData 数据源
你可能会好奇,这些数据是从哪里来的,我们并没有为图表设置数据源,它怎么就显示出来了呢?
事实上,xObserve 内置了一个名为 TestData 的数据源,一般来说,它用于测试目的。但对于新用户,它也非常有用:可以帮助我们快速熟悉 xObserve 的使用。
当你选择一个图表类型时,xObserve 会自动从 TestData 数据源中查询数据,这样你就可以立即看到图表的渲染效果。
在图表编辑面板的左下区域,可以看到数据源的相关设置。
为值添加单位
我们可以看到图表中的值都是一个个的数字,但是我们并不知道这些数字代表的是什么,比如 0.6 是什么意思?0.6 秒?0.6 分钟?还是 0.6 小时?
- 在
图表标签中找到Vlue设置区 - 在
单位下来列表中选择Time - 默认的基本单位为
ms, 但是我们的图表数据单位是second, 因此我们需要修改下基本单位:将基本单位设置为s。(x 1或者/ 1就是基本单位) - 注意:由于我们既想要设置时间单位,又想要自定义,那么最好的方式就是先选择
Time单位,然后再修改为Custom
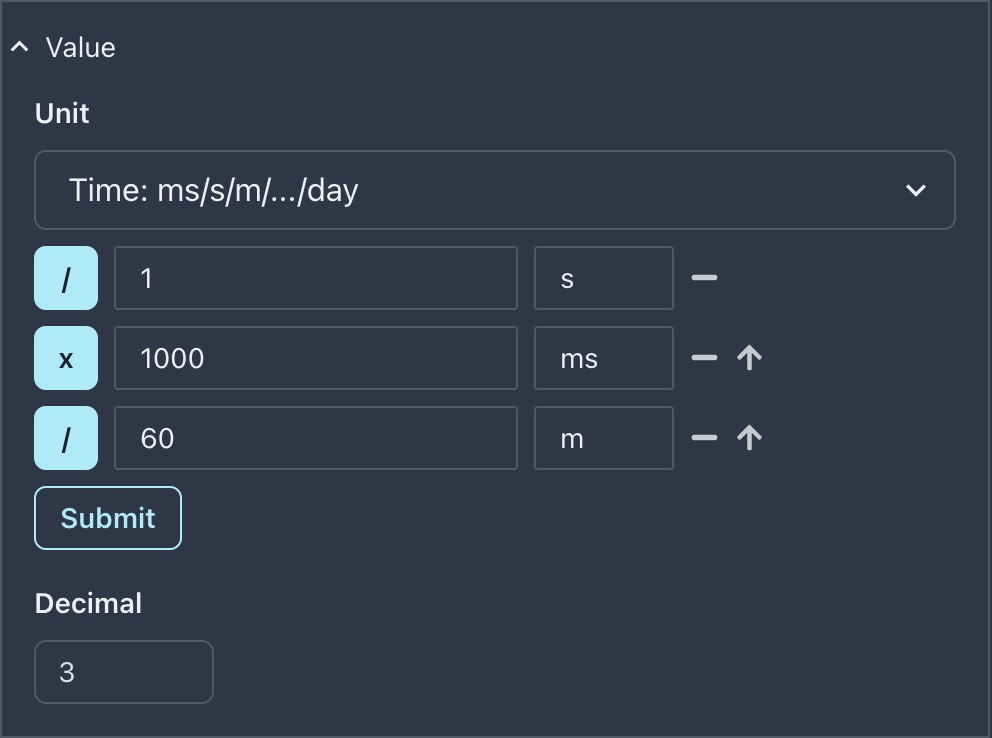
总之,尝试将单位修改为如上图所示,然后点击 提交 按钮,你将看到图表的单位已经变成了 s。
在修改完图表后,别忘了保存仪表盘,你可以在图表编辑面板中按
Ctrl+S快捷键保存。
添加阈值 threshold
现在,我们想要在图表中添加一个阈值,这样就可以很容易的发现用户是否在经历长时间的请求,这对他们的使用体验有很大的影响。
- 定位到
图表标签中的Threshold设置区 - 点击
+添加 Threshold按钮 - 依照下图设置
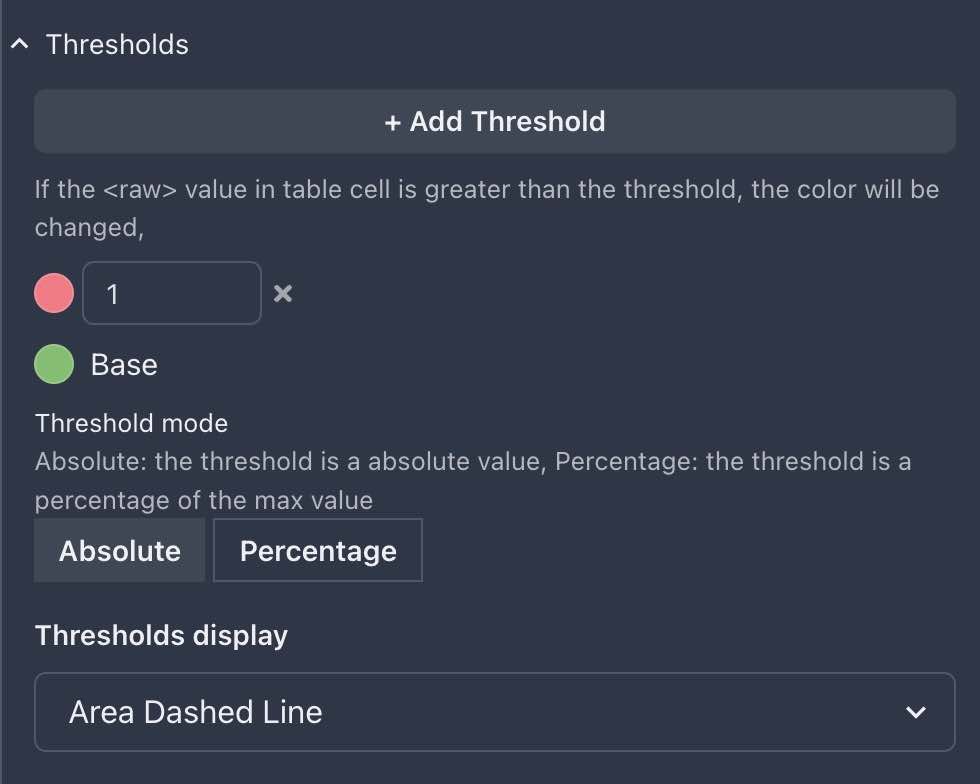
点击 提交 按钮,你将看到图表中出现了一条红色的线,图表被分成了两部分,上部分为红色,表示耗时大于 1s 的请求,下部分为绿色,表示耗时小于 1s 的请求。
更多阈值的设置,请参考 Threshold
新建 Geomap 图表
老板一般想要知道用户的地理信息,因此我们需要添加一个 Geomap 图表来展示用户的地理位置和请求次数。
回到仪表盘页面,继续创建一个新的图表
- 打开图表编辑面板,选择
Geomap图表类型 - 将图表标题设置为空,不然会有点丑 :(
此时,你应该看到如下的图表:
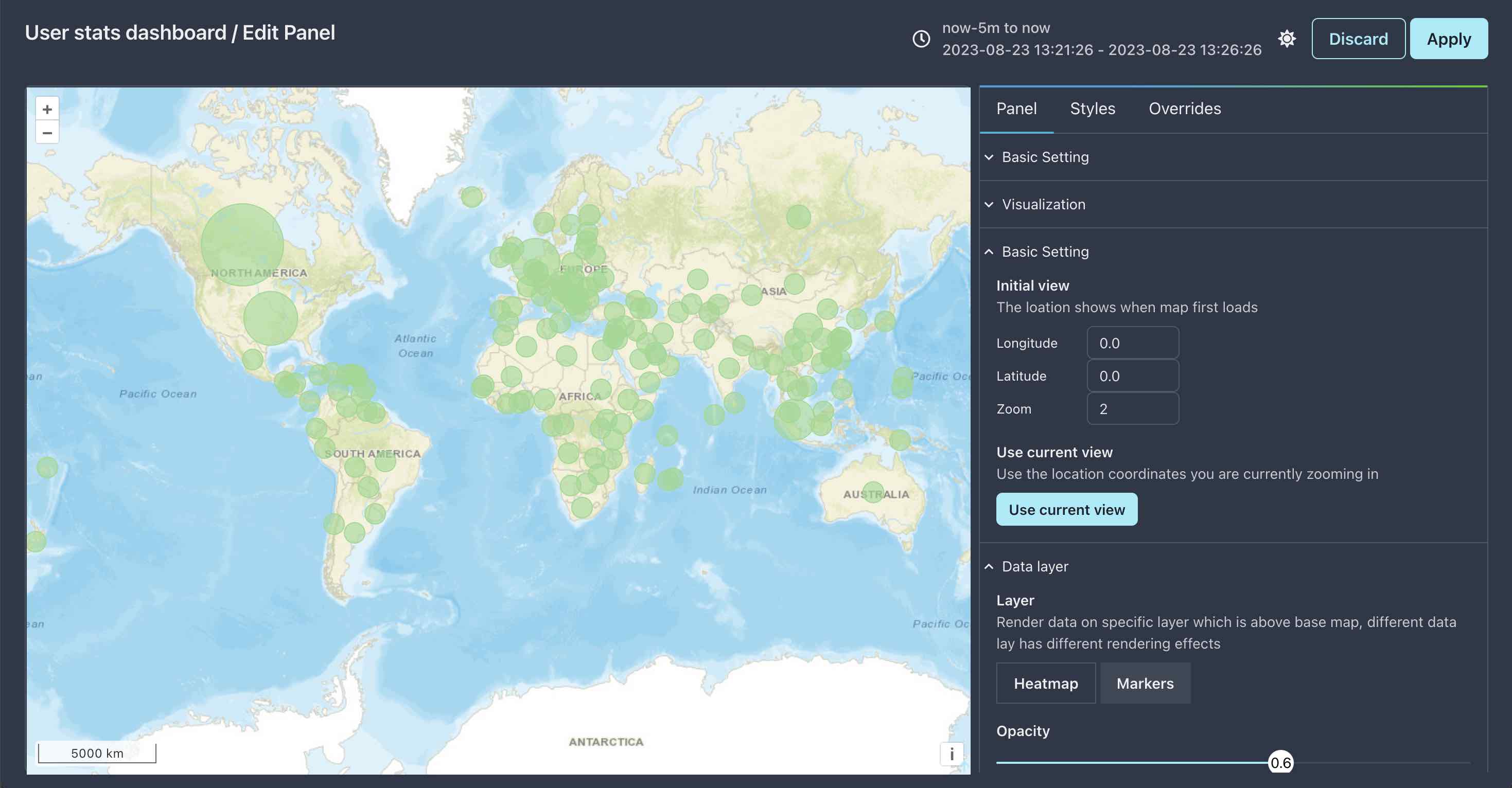
如果你看不到任何地图,只能看到一堆绿色的点,请检查你的网络链接是否可用, 因为基础的地图层信息是从网络上加载的,而这些地图层之上的绿点才是在本地渲染
定位到某个国家
我们可以看到默认的世界地图太大了,让我们定位到一个国家,比如说你来自中国,那肯定想看中国的地图。
- 在地图上找到
China,可以通过鼠标的滚动来实现视图的放大和缩小 - 点击
wuhan所在的绿点, 然后将地图放大/缩小到你喜欢的尺寸 - 在
图表标签中找到基本内容设置,然后点击Use current view按钮
此时,你将看到地图已经定位到了 wuhan 所在的位置,而且地图的尺寸也和你刚才设置的一样。
Use current view按钮的作用是将当前视图设置为地图的默认视图,这样每次打开仪表盘时,都会显示这个视图,如果你不想要这个效果,可以不用点击此按钮。
点击交互事件
如果你点击地图上的某个点,地图会自动缩放到该点,你可能以为这是地图自带的功能,但是并不是,这是我们自定义的点击交互事件。
在 xObserve 中,你可以为各种类型的图表添加各种各样的交互事件,比如点击、双击、鼠标移动等等,这些事件可以帮助你更好的实现可交互需求。
添加阈值 threshold
假设我们想要在地图上将请求次数大于 1000 的国家标记为黄色,大于 10000 的标记为红色,这样就可以很容易的发现哪些国家的用户使用 xObserve 最多。
该如何做呢?答案是使用 Threshold, 大家可以当作练习来完成,答案可以参考 这里。
新建 Table 图表
有时候,我们希望以表格的形式来展示数据,这样可以很容易的找出前 10 个用户,或者前 10 个国家等等。
在本节中,我们将创建一个简单的表格来展示请求耗时随时间的变化,是的,这和前面的 Graph 图表是一样的数据,只是以不同的形式展示。
- 新建一个图表,打开图表编辑面板,选择
Table图表类型 - 和之前一样,将标题设置为空
- 隐藏表头: 禁用
表格设置 > 显示表头选项 - 添加时间单位,类似之前的
Graph图表,但是等等。。在哪里设置,就没有这个设置项!
是的,显然在 图表 标签下,你是找不到 单位 设置的,那么该如何设置呢?
其实 Table 的通用设置中没有单位的原因很简单:Table 的每一列都可以有不同的单位,比如第一列是 Time,第二列是 Value,它们显然不能有相同的单位,因此你不应该为它们设置一个通用的单位。
那么,我们该如何为 Value 列设置单位呢?在 xObserve 中,可以使用 Override 功能来实现。
覆盖 ( Override ) 列单位
在 xObserve 中,几乎所有的图表类型都提供了 Override 功能,它们用于覆盖图表的通用认设置,比如我们想要为某个图表曲线或者某一列设置单位,就可以使用 Override 功能。
- 选择
覆盖子标签,紧挨在样式标签旁 - 点击
新建覆盖按钮 - 由于我们想为
Value列添加单位,因此在目标名称中选择Value
此时,一个新的 Override 就创建好了,它的目标是 Table 中的 Value 列,接下来,我们需要为它添加规则。
- 点击
新建覆盖规则按钮 - 选择
Column.unit类型 - 设置单位,和之前的 Graph 一样
别忘了一点要点击 提交 按钮后,单位设置才能生效 ! !
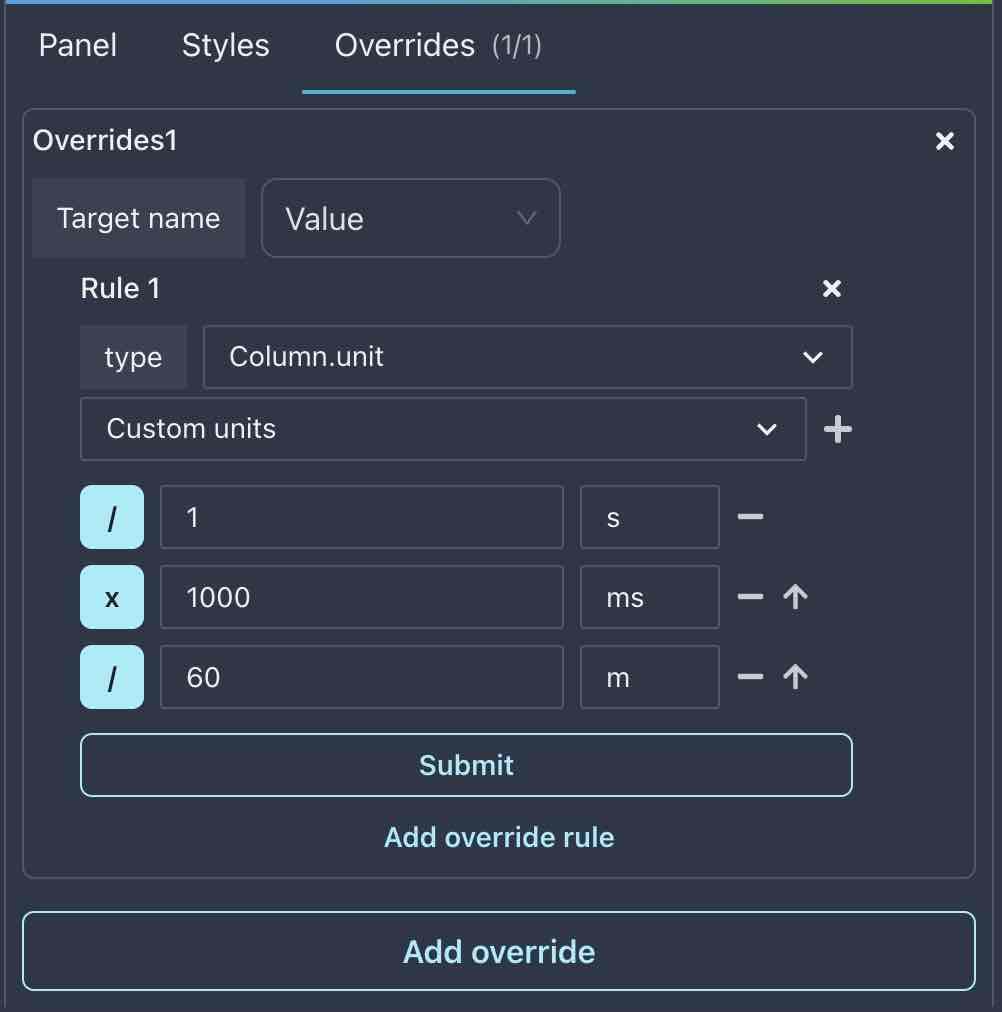
颜色标记
在之前的内容中,我们已经知道如何使用 阈值 thresholds 来为 Graph 、Geomap 图表增加颜色标记,但是在 Table 中,有点不一样。
在 Table 中,阈值和单位一样,都需要使用 Override 来添加,但是,我们还有另外一种方式来实现相同的效果,稍后再讲。
使用 Override 来添加阈值
由于我们已经知道如何添加 Override,因此这里就不再赘述,只需要为 Value 列添加一个 Override,然后为它添加一个阈值规则即可。
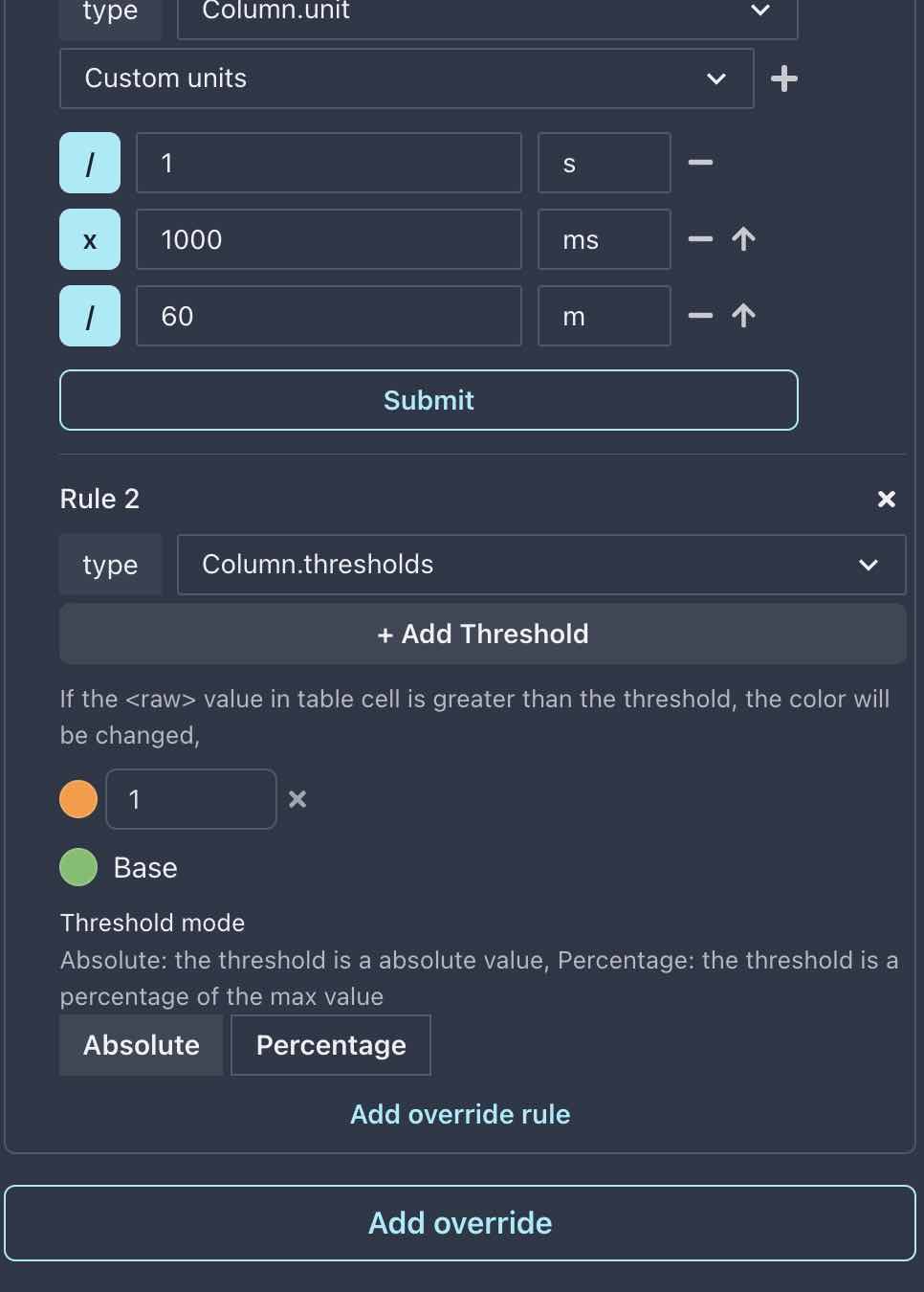
值映射 Value mapping
如果你想要将大于 0.6 小于 1 的值都标记为某个颜色,该如何做呢? 当然,设置阈值是可以实现的,但是更复杂的需求呢?例如: 将 cn 字符串值标记为 🇨🇳cn ?
此时阈值就不太好用了,因此,我们需要使用 Value mapping,它可以将一个值映射为另一个值,这对于 Table 图表来说非常有用。
接下来,我们来使用 Value mapping 将 [0.6, 1] 区间的值标记为红色, 你可以选择在通用设置中使用,也可以通过 覆盖 子标签来使用,这里我们选择前者。
想要了解更多关于 value mapping 的内容, 可以阅读 这篇文档.
现在,找到 图表 标签中的 Value mapping 设置区,点击 编辑值映射 按钮,然后设置如下:
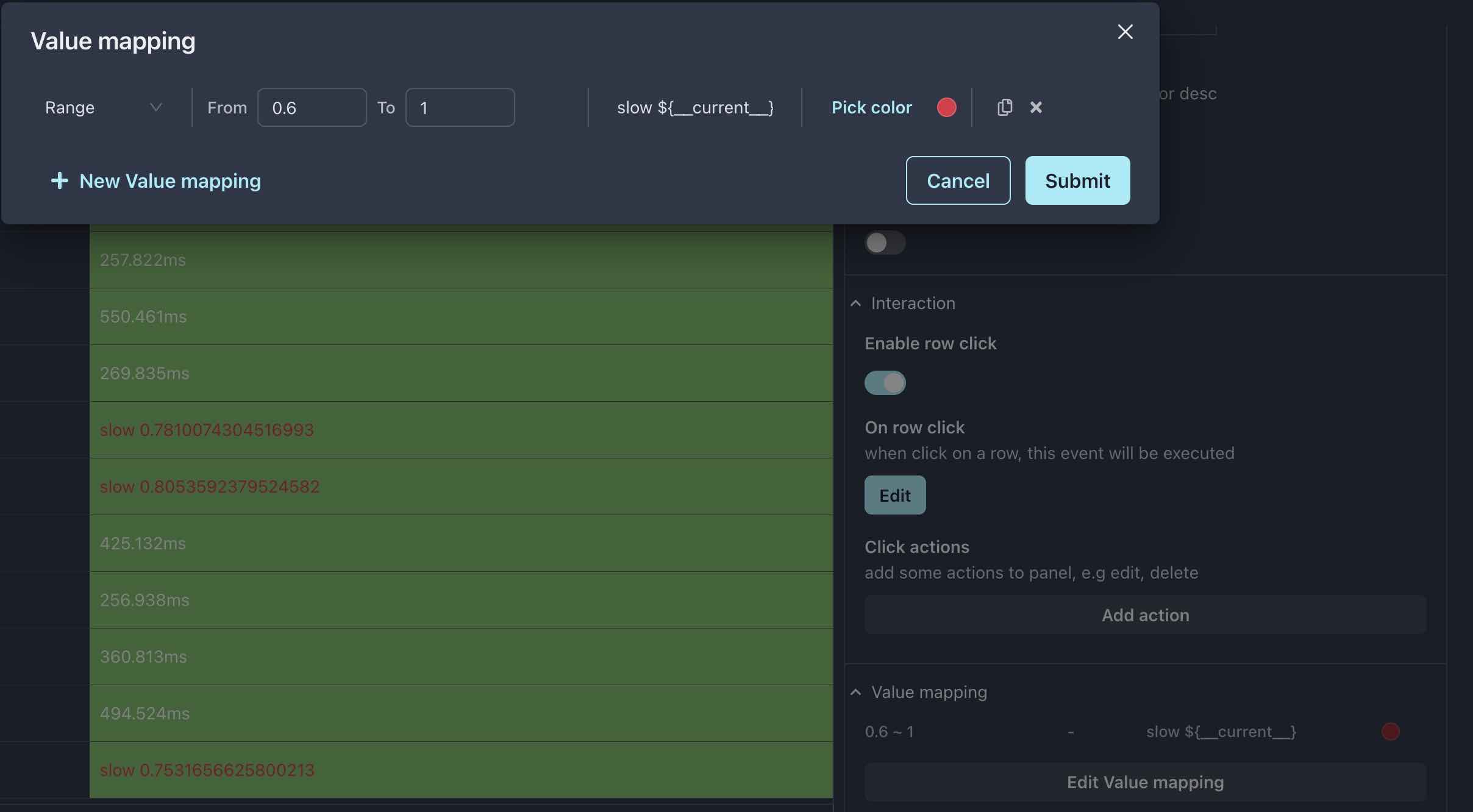
同样的规则,哪个设置生效?
有一个问题:假如我们在 图表 标签下的通用设置中设置了值映射,然后又在 覆盖 子标签下设置了值映射,那么哪个设置会生效呢?
答案是:小范围覆盖大范围,也就是说,覆盖 子标签下的设置会覆盖 图表 标签下的设置。
提升时间列可读性
在 Table 中,时间列的值是一个时间戳,比如 1692778335,这显然不是一个可读的时间,我们需要将它转换为人类可读的时间,比如 2023-08-21 12:00:00。
又到了使用 覆盖 Override 武器之时, 但是这次覆盖的目标不是 Value 列,而是 Time 列。
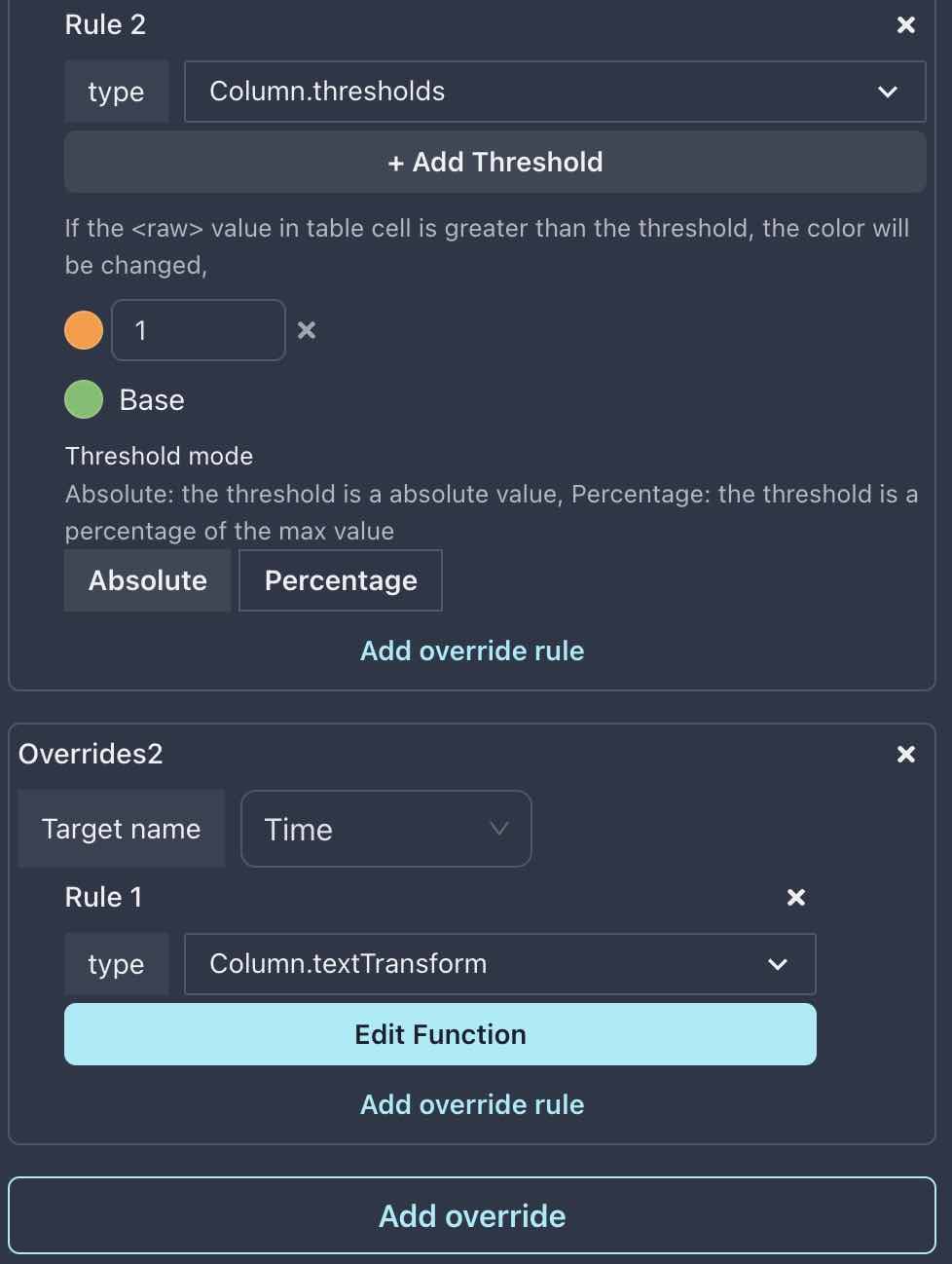
在 覆盖规则 中,我们使用了一个函数来实现时间转换,这个函数的名字叫 Column.textTransform,它的作用是将 Time 列的值传递给我们自定义的函数,然后将函数的返回值显示在 Time 列中。
一起来看看这个函数的定义,点击 编辑函数 按钮,你将看到如下代码:
function transform(text, lodash, moment) {
const t = moment(text * 1000).format("YY-MM-DD HH:mm::ss a")
// if you want to use t, just modify the return statement below: change text -> t
return text
}可以看到,上面的代码已经实现了时间转换,但是它并没有生效,因为我们返回的是 text,而不是 t,因此我们需要修改下返回值。
function transform(text, lodash, moment) {
const t = moment(text * 1000).format("YY-MM-DD HH:mm::ss a")
// if you want to use t, just modify the return statement below: change text -> t
return t
}将函数代码修改为如上,然后点击 提交 按钮,你将看到 Time 列的值已经变成了可读的时间。
更多关于转换函数的更多内容,请参考 数据转换
调整图表大小和位置
当前仪表盘中已经有了三个图表,但是它们都很小,特别是 Geomap 图表,让我们来调整下它们的大小和位置。
首先,你需要回到仪表盘视图(从图表编辑面板中)。
当你将鼠标悬停在 Graph 图表上时,你应该会看到一个 resize 图标,它位于图表右下角,类似的,当你将鼠标悬停在图表标题区域时,鼠标会变成 move 图标,前者用于调整图表大小,后者用于移动图表。
接下来的操作很简单:点击图标并拖动即可。 现在,调整图表的大小和位置,使其看起来像下图一样:
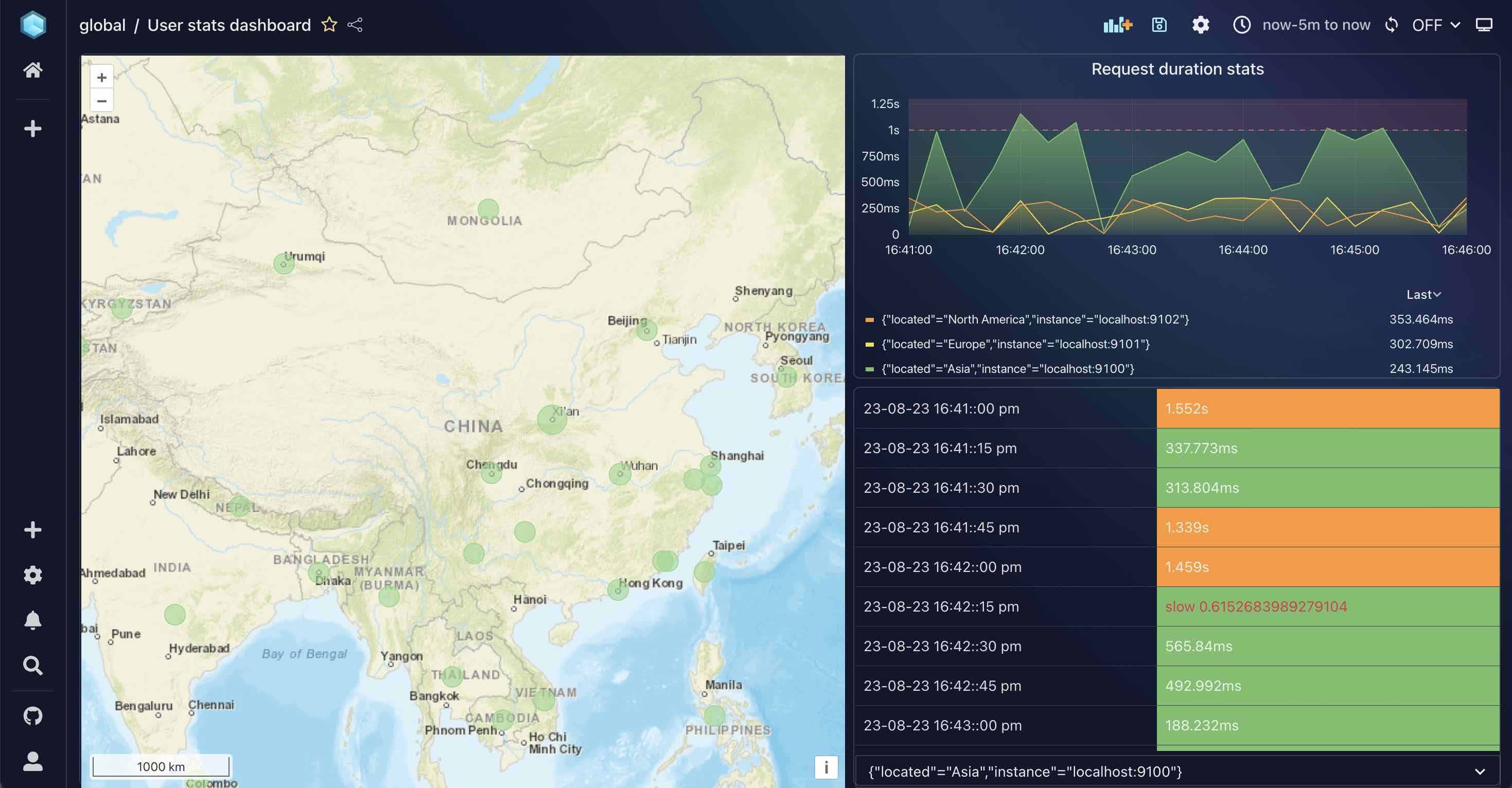
还不错,对吗?下面,一起来使用真实的数据来替换掉 TestData 数据源。真实才是王道!