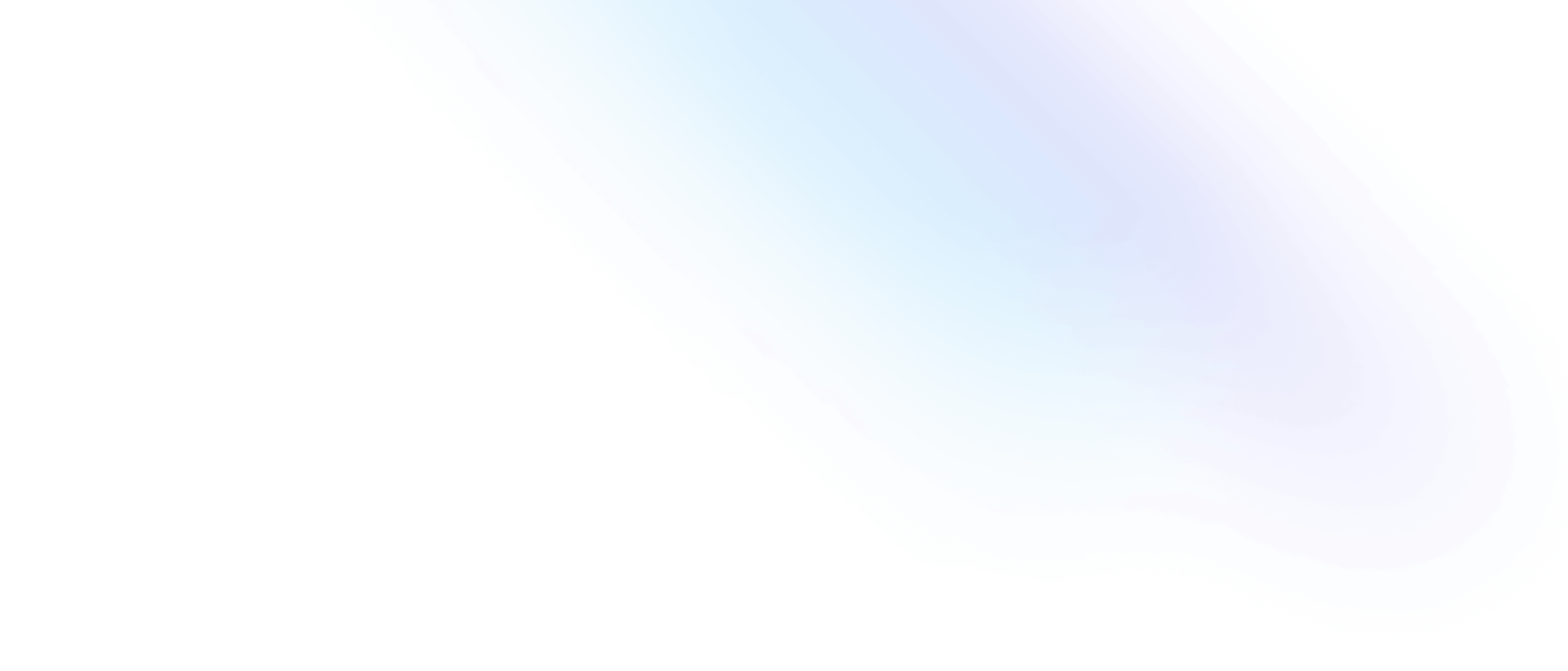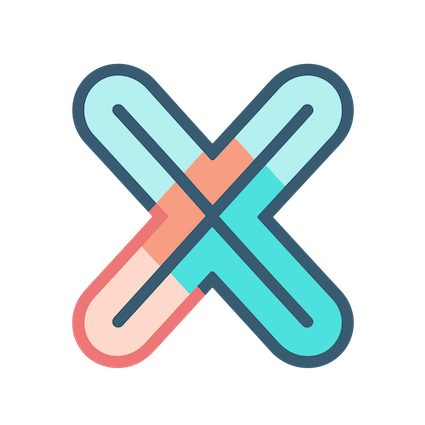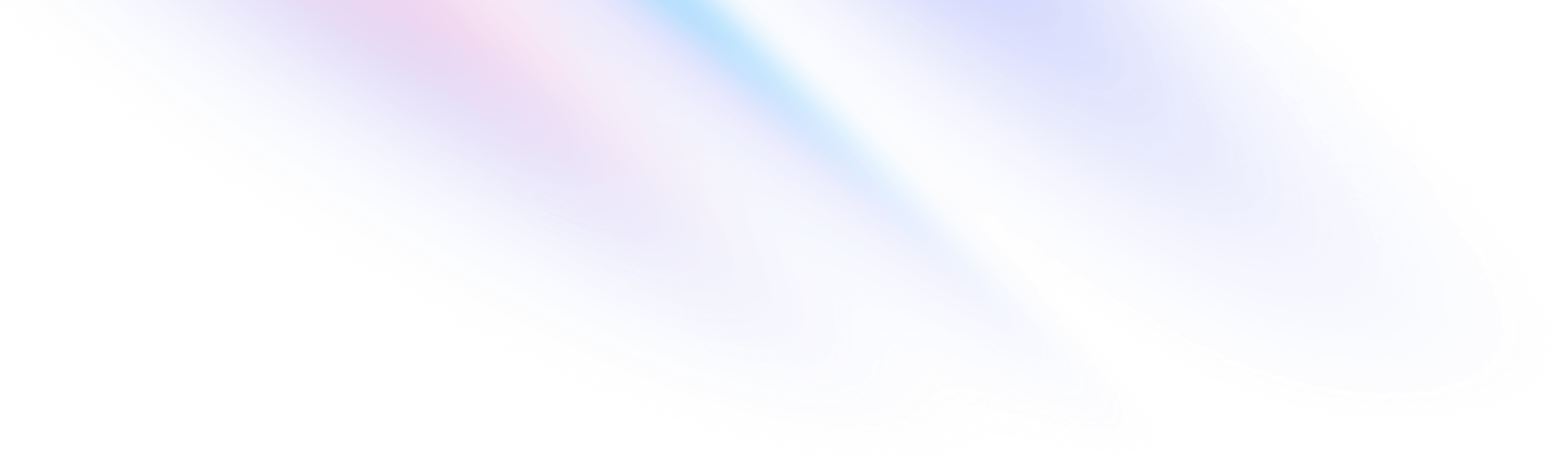
- 入门教程
- 打造更好看的首页
入门教程
打造更好看的首页
截至目前,一切都还不错,但是如果你在使用夜晚模式浏览,你可能会觉得背景色有一点单调。
修改仪表盘背景
- 访问首页 (
/homeurl ), 点击仪表盘右上角的设置按钮 - 选择
Styles子标签 - 背景图片选择
Dark Rainbow - 将
背景颜色设置为rgb(15,23,42) - 勾选启用背景
然后关闭设置回到仪表盘页面,你会发现现在的背景色更加通透好看了点
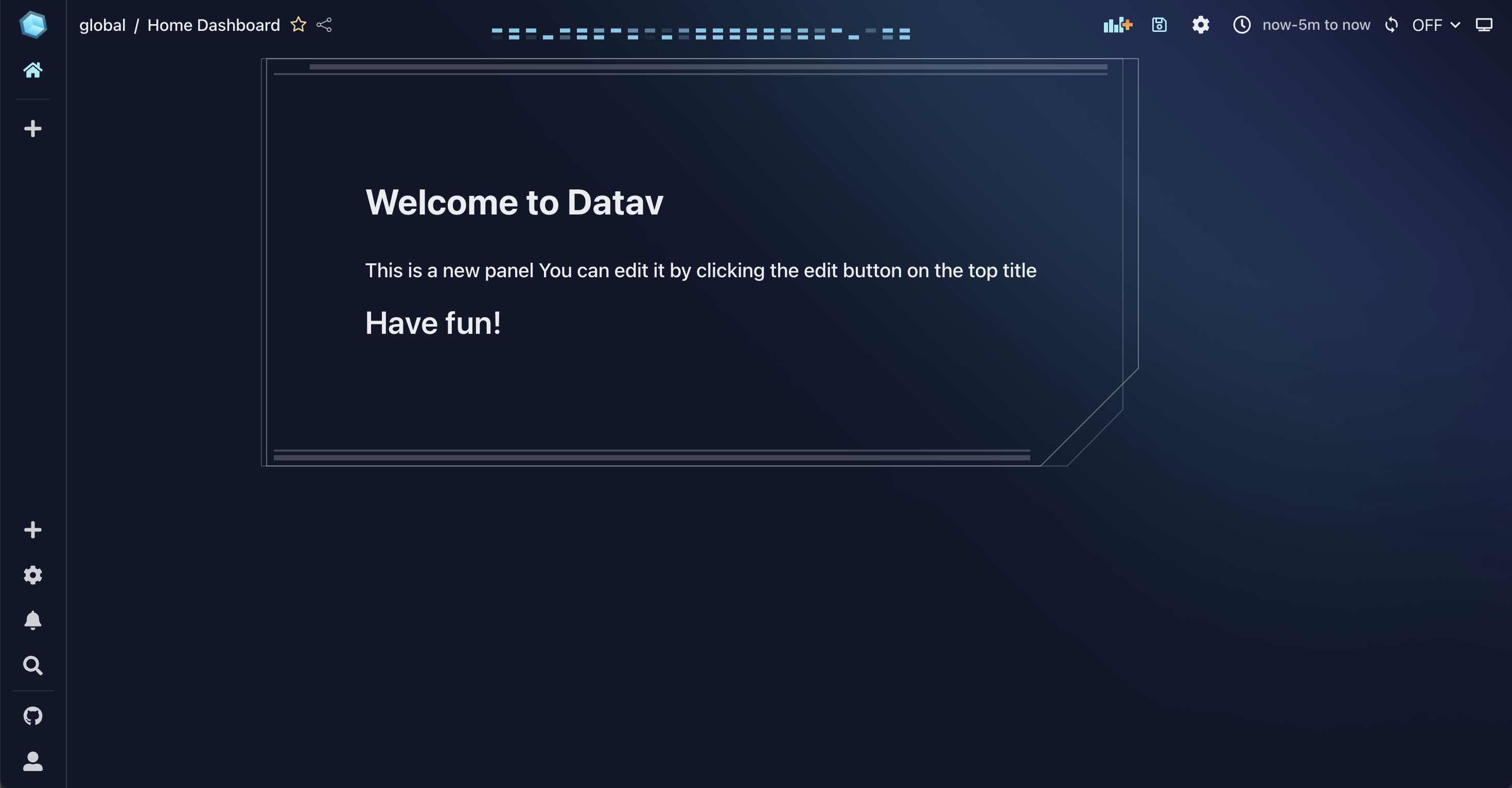
保存设置
别急着离开当前页面,因为还没有对修改进行保存。
保存仪表盘
- 在仪表盘页面点击右上角的保存图表中或者按下
Ctrl+S打开保存面板 - 点击
查看修改内容可以看到当前修改的内容(相比上一次保存),让我们继续回到保存面板 - 在
修改内容中输入一条描述信息,例如: 更新仪表盘的背景样式 - 点击
提交按钮即可完成保存
很好,截至目前,我们修改了背景样式,并且保存到数据库,对了,还给予了修改描述,这样在未来可以清晰的看到当前这次保存修改了什么内容。
查看历史
有时,我们希望能查看国外的修改历史列表,并且回退到某个版本。
- 点击右上角的保存按钮
- 选择
查看保存历史菜单项 - 在弹出的面板中,你可以看到过去 50 条历史保存记录
- 点击
预览按钮可以预览选择的历史版本 - 如果想要回退版本到选择的
预览版本,只要再一次保存即可。
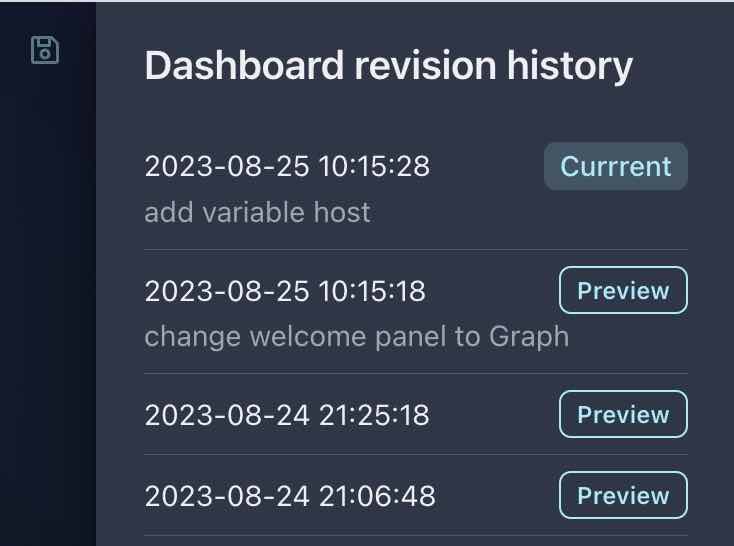
切换语言和主题
xObserve 默认的语言是英文,默认的主题是夜晚,你可以自行修改:
- 点击左侧导航栏下方的用户图标
- 点击语言或主题所在的行进行更改
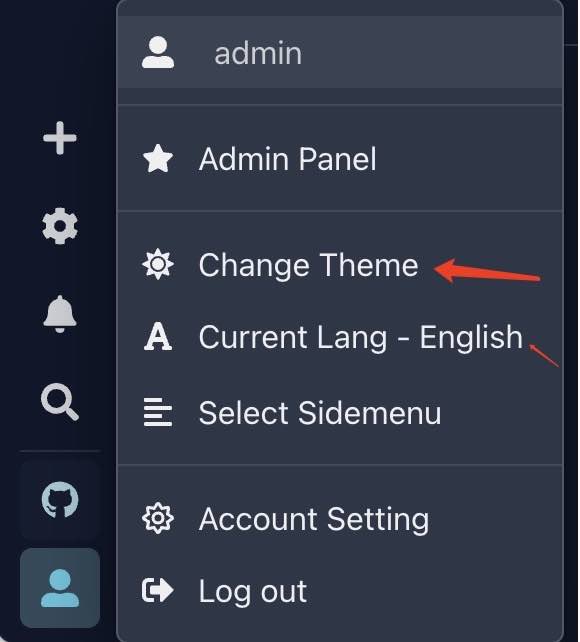
背景图片的问题
在之前的设置中,背景图片确实生效了,但是它也有问题:如果你切换主题到白天,你会发现主题变得很奇怪,字体颜色甚至都快看不见了。
原因在于,在 xObserve 中,仪表盘的背景图片都有指定的主题,你应该去使用相应的主题,当然 xObserve 也很贴心,会在你进入该仪表盘时,自动帮你切换到相应的主题。你可以在 仪表盘设置 -> 样式 -> 背景主题 中查看当前背景图片对应的默认主题设置。
为欢迎图表添加标题
可以看到,仪表盘中目前唯一的图表是没有任何标题的,我们来添加一个:Hello。
没有标题的原因其实很简单:标题是空的,那么问题来了,该如何修改呢?如果有标题,你很轻易的就能点击标题区域弹出面板,但是没有标题呢?
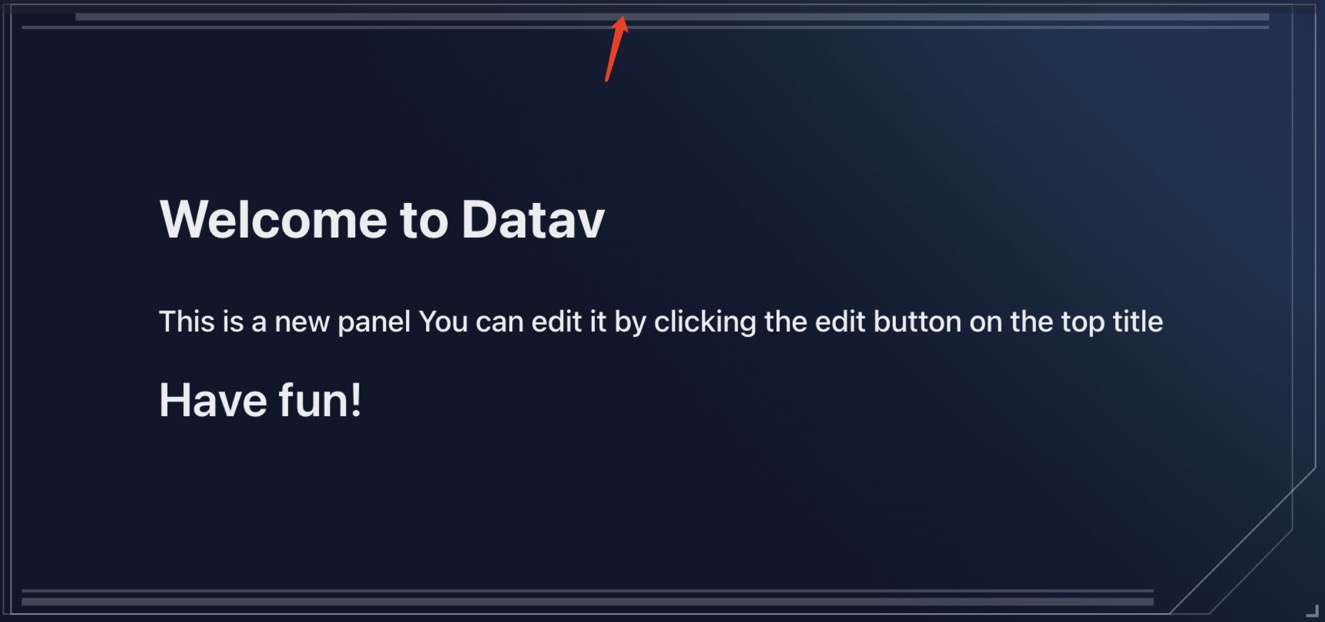
如图所示,点击图表顶部的中间区域即可:将鼠标悬浮在图表顶部的中间区域,你会发现鼠标变成了可点击的光标提示。
- 点击
编辑打开图表编辑面板 - 喔,一个复杂的面板被打开了,不过别担心,在未来的章节我们会逐步了解到它们该如何使用
- 找到右边区域的
图表子标签 - 点击
基本设置展开相应的区域 - 在
图表标题中输入Hello, 此时你应该能看到左侧图表的标题已经发生了改变 - 点击右上角的
应用按钮,应用修改内容并回到仪表盘页面
此时,我们已经成功看到世界跟我们打的招呼,但是。。好像没那么好看,样式有些奇怪。
修改图表标题的位置
目前,Hello 标题和图表的边框重叠在一起,我们得将标题往上移动点。
- 打开图表编辑面板,在右边区域选择
Styles子标签 - 在
图表边框中可以修改边框的样式,但是现在先别管 - 找到
标题样式, 修改padding bottom为35px
点击 应用 回到仪表盘页面,最最重要的:别忘了保存! 此时可以看到,标题往上移动了少许,不再与边框发生重叠。